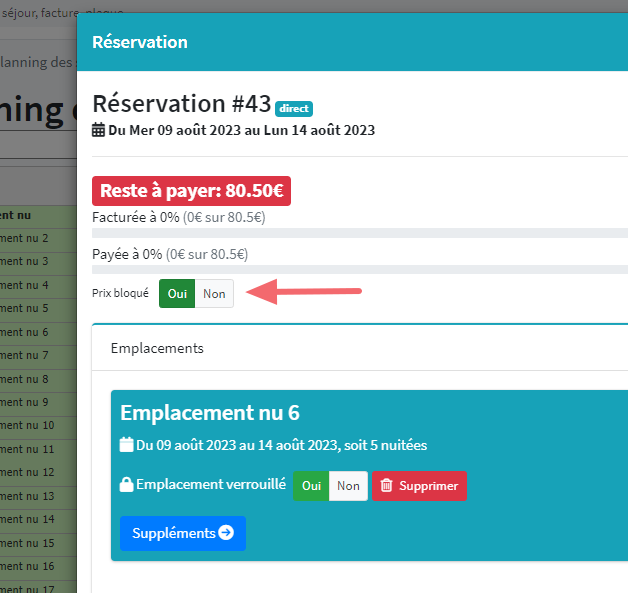Ecran Planning des séjours
📚 Présentation de l’écran : Gestion > Planning des séjours
L’écran « Planning des séjours » est un des écrans majeurs du logiciel.
Accessible depuis le menu Gestion > Planning des Séjours, il vous permet de visualiser l’occupation de votre camping en un clin d’œil.
De très nombreuses fonctionnalités sont disponibles depuis cet écran :
Création de séjours,
Actions sur les séjours (allonger, raccourcir, déplacer, supprimer, annuler),
Obtention d’informations sur le séjour en un simple clic,
Sélection des types d’hébergements,
Le filtre par type d'emplacements.
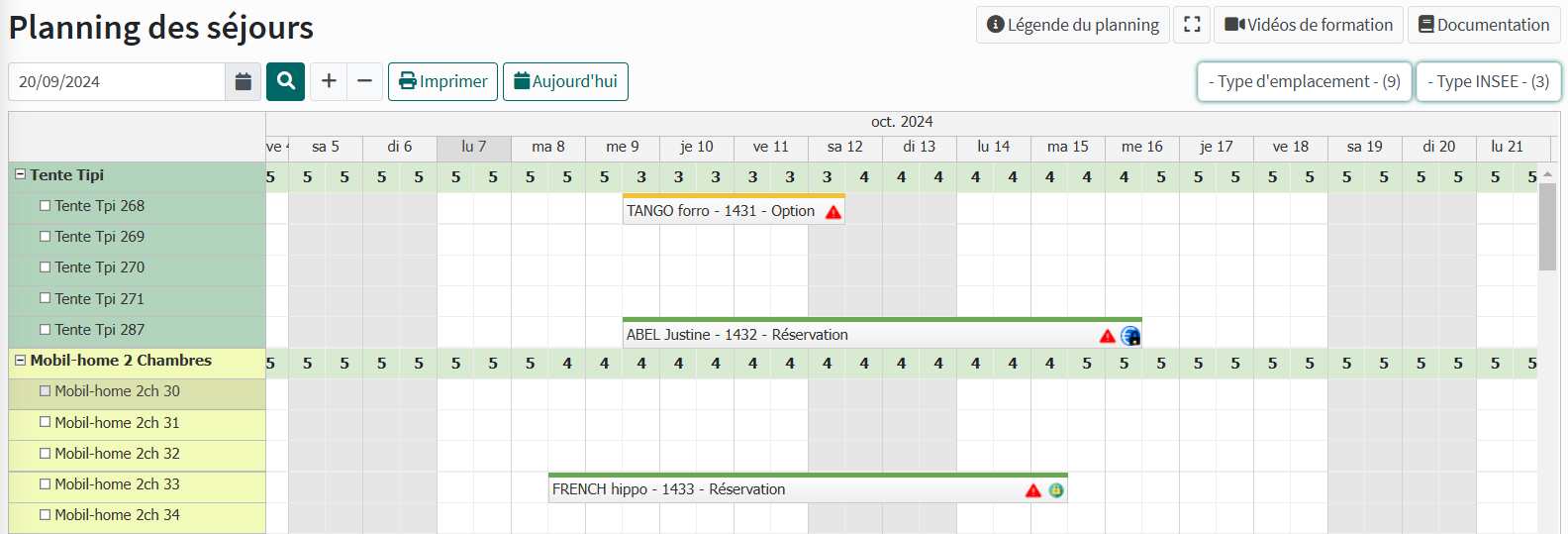
🗂️ Structure de l’écran
Recherche de dates
A son ouverture, le planning s’ouvre à la date du jour, vous pouvez accéder à la période de votre choix en ouvrant le calendrier soit en tapant la date ou en cliquant sur le mois souhaité puis de lancer la recherche avec la loupe verte.
Un clic sur le bouton « Aujourd’hui » ramène l’affichage du planning à la date du jour.
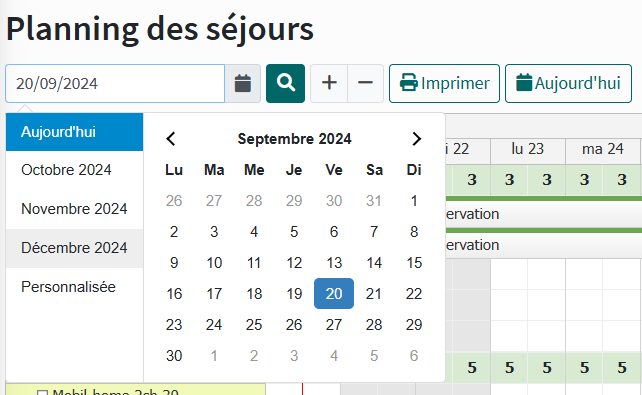
Représentation d’un séjour
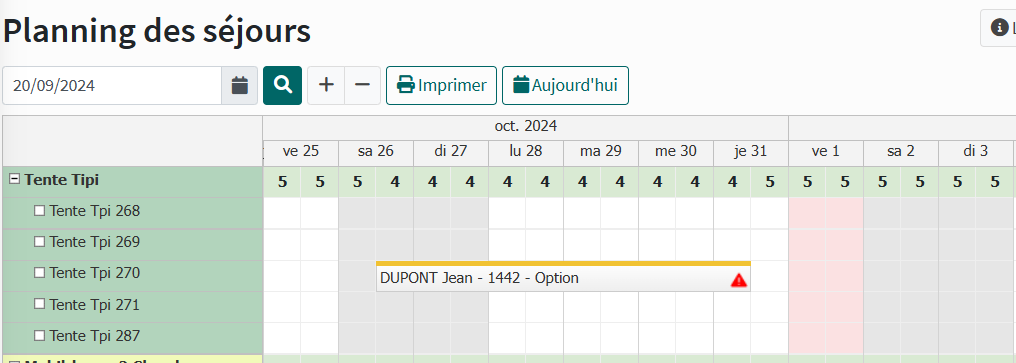
Les séjours sont matérialisés sur le planning par une étendue. La ligne correspond à l’emplacement occupé alors que la longueur du séjour correspond à sa durée.
Matérialisation des weekends : Les samedis et dimanches sont indiqués sur fond gris afin de faciliter la lecture des semaines. Par défaut, le planning affiche la période allant de J-7 à J+15, soit 3 semaines au total environ.
Matérialisation de la date d’aujourd’hui : Le jour d’aujourd’hui est matérialisé pas une barre verticale de couleur rouge.
Matérialisation des jours fériés : Les jours fériés sont affichés sur fond rose afin de pouvoir les différencier, et sont calculés par le logiciel deux ans à l’avance.
Types d’emplacements et emplacements
Les types d’emplacements comportent une petite icône « + » ou « - » qui permet d’afficher ou de cacher les emplacements du type en question.
Cela facilite la navigation dans le planning.
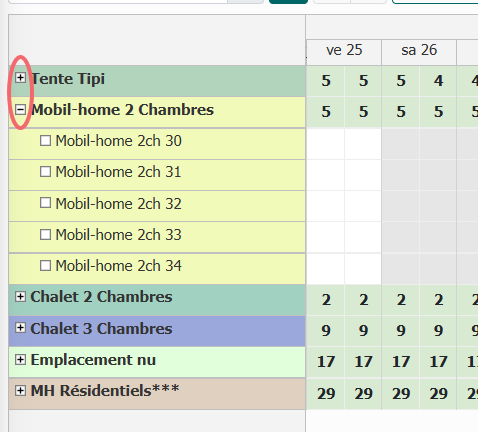
Nombre total de disponibilités
Le planning des séjours indique le nombre total des disponibilités pour chaque type d'emplacements.
L'affichage du nombre total de disponibilités peut être activé ou désactivé depuis l'écran Paramètres > Préférences, dans la section Paramètres Planning.
Vous pouvez également tout fermer ou tout ouvrir à l’aide des boutons prévus à cet effet :
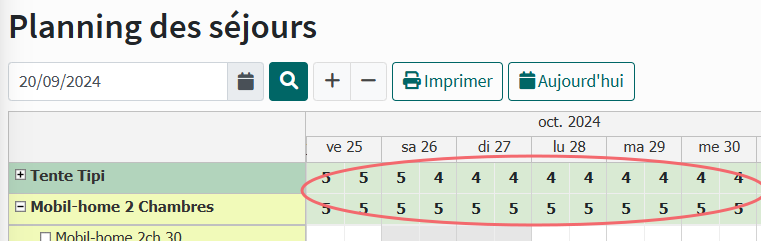
Filtre par type INSEE ou par type d'emplacements

Un filtre par type Insee permet d'afficher un ou plusieurs types INSEE : les emplacements nu / les emplacements locatifs / les emplacements résidentiels
Un filtre de recherche par type d’emplacements permet de retrouver rapidement l’hébergement souhaité afin de repérer les disponibilités et les séjours occupés.
Informations sur le séjour
Un clic gauche sur un séjour déclenche l’affichage d’une fenêtre vous donnant les informations principales concernant le séjour.
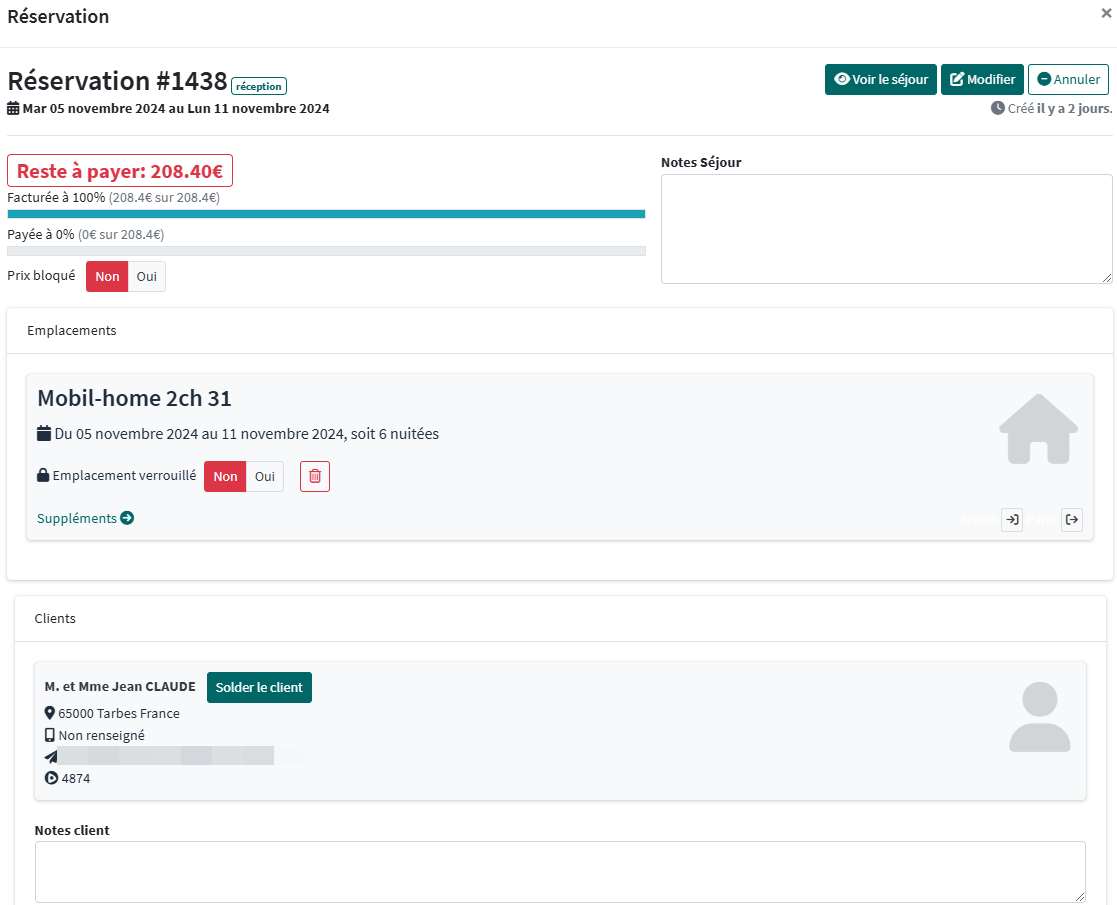
Les informations affichées sont :
Le type du séjour (passage, option, séjour résidentiel, sous location, interdiction de vente),
Les dates du séjour (date de début et date de fin),
Le prix total du séjour,
Le taux de facturation et le taux d’encaissement (affiché en dessous du tarif en haut à droite),
Les nom et prénom du client et ses coordonnées,
La constitution du séjour : liste des emplacements et suppléments rattachés,
Les statuts Arrivé/Parti,
Les notes du séjour, avec la possibilité d’en écrire directement.
Les informations clients
Les fonctionnalités :

Bloquer le prix : par défaut, le tarif des séjours créés dans HippoCamp n’est pas bloqué. A l’inverse, les séjours intégrés via une passerelle de vente (CToutVert, Pitchup, etc…) ont par défaut un tarif bloqué. En effet, le tarif d’un tour opérateur n’est pas forcément le même que celui défini dans HippoCamp. Ainsi, grâce à cette fonctionnalité, vous pouvez optimiser le remplissage de votre planning en déplaçant les séjours des tours opérateurs sans risquer de perdre le tarif initial.
Un séjour dont le tarif est bloqué est affiché avec un symbole euro cadenassé.
Emplacement verrouillé : il permet d’empêcher le déplacement de vos séjours depuis le planning.
Un séjour dont l’emplacement est verrouillé est affiché avec un cadenas vert.
Séjours non soldés :
Une icône « triangle rouge » est affichée quand le séjour n’est pas totalement payé.
Important : lorsqu’un séjour n’est pas affiché dans sa totalité sur le planning, les icônes ne sont pas affichées.
Une barre de boutons vous permet d’accéder à la fiche du séjour, de modifier, d’annuler le séjour (libérer sans effacer) ou encore de le supprimer (libérer et effacer).

Consultation et ajout de notes concernant le séjour
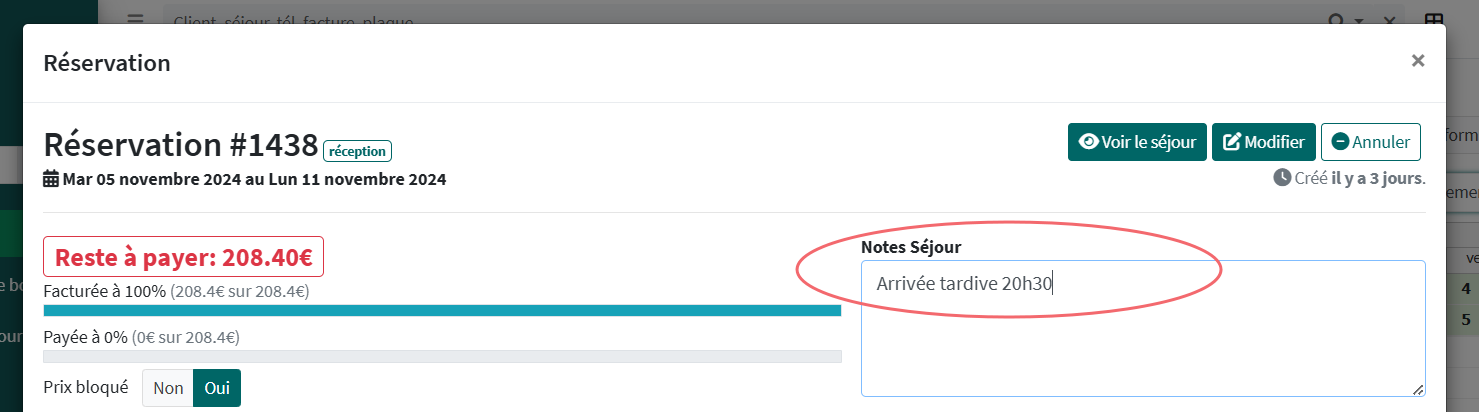
🏕️ Créer un séjour depuis le planning
Créer un séjour depuis le planning est très facile, il suffit d’étendre en maintenant le clic gauche de la souris une sélection à compter de la date de début de séjour jusqu’à la date de fin.
Après avoir relâché le clic gauche, la fenêtre de création de séjour s’ouvre :
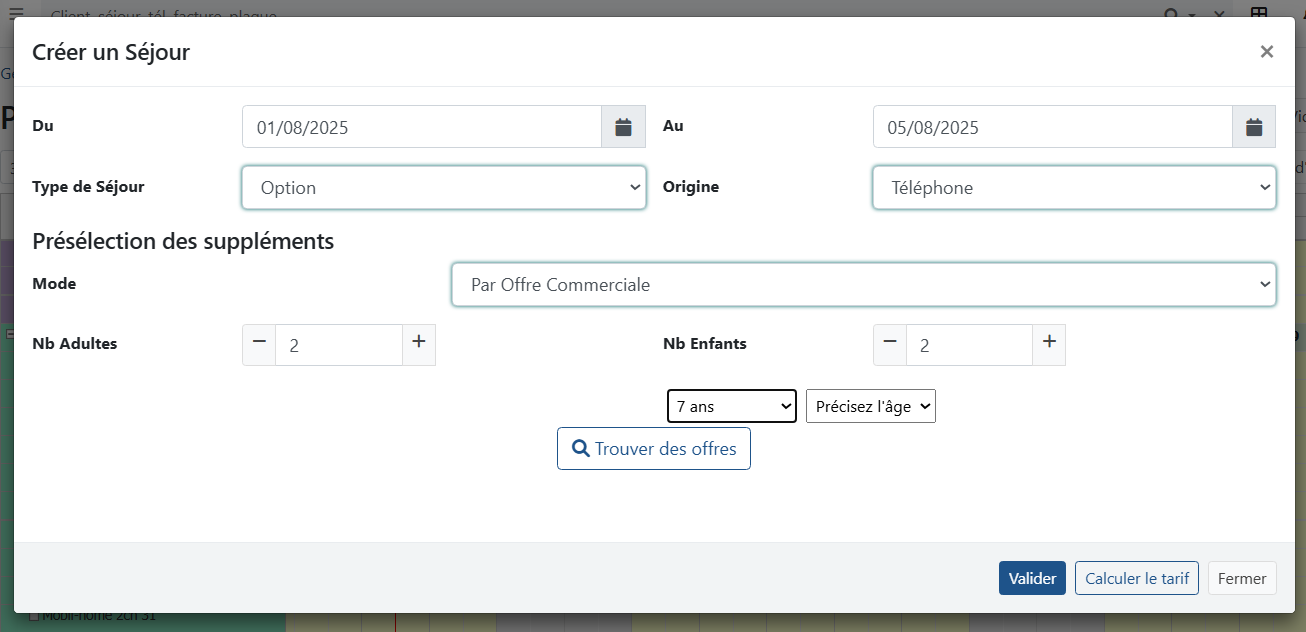
La fenêtre de création de séjour reprend les dates de début et de fin précédemment sélectionnées.
Choix du type de séjour :
Réservation : concerne un séjour ferme,
Option : concerne une demande de devis,
Séjour résidentiel : concerne un séjour à l’année ou pour toute la saison,
Interdiction de vente : permet de créer un séjour empêchant la réservation de l’emplacement,
Sous-location : concerne un séjour de type sous-location.
L’interdiction de vente vous permet plusieurs choses :
Bloquer un emplacement pour une raison donnée (travaux, maintenance, réservation pour des proches),
Identifier les périodes où la sous-location n’est pas possible,
Empêcher des Channel Manager comme CtoutVert de commercialiser certains emplacements durant une certaine période.
Note : en fonction de l’emplacement choisi pour la création, certains types de séjours sont grisés.
En effet, vous ne pouvez créer de séjour de type résidentiel ou sous-location que sur un emplacement paramétré comme tel. Pour de plus amples informations, reportez-vous à la documentation de l’écran Paramètres > Emplacements, champ « Type INSEE ».
💡 Astuce : pour créer un séjour plus long que le nombre de jours affichés dans le planning, modifiez les dates dans la fenêtre de création du séjour.
La sous-location
La sous-location est réservée pour les hébergements résidentiels.
L’affichage est de couleur mauve
Présélection des suppléments
Afin de gagner du temps, certains suppléments sont affichés dans la partie intitulée « Présélection des suppléments ».
Vous n’avez plus qu’à entrer le nombre de suppléments au sein du séjour, au clavier ou à la souris puis à valider la création du séjour.
Vous arrivez alors sur l’écran de création d’un séjour. Reportez vous à la documentation de l’écran Séjours > Nouveau Séjour pour plus d’informations.
Note : un supplément est affiché dans cette section si et seulement s’il possède le statut par défaut (étoile blanche sur fond bleu). Reportez-vous à la documentation de l’écran Paramètres > Suppléments pour plus d’informations.
Présélection avec : Séjours types
La plupart du temps, vous créez des séjours qui se ressemblent fortement.
Par exemple, un séjour 4 personnes, 2 adultes, 2 enfants avec option ménage pour vos locatifs. Afin de gagner du temps lors de la saisie de vos séjours, HippoCamp vous propose de mettre en place des séjours types. Le paramétrage des séjours types s’effectue dans l’écran Paramètres > Séjours Types.
Présélection avec : Offres commerciales
Les offres commerciales sont créées à partir du menu Paramètres>Offres, elles servent à la commercialisation de vos emplacements avec le widget de réservation en ligne HippoBooking.
Les suppléments affichés sont ceux qui sont liés au type d’emplacements, un gain de temps pour la création d’un séjour.
Calculer le tarif
HippoCamp propose de vous calculer le séjour à la volée. Cette fonctionnalité est très pratique quand un client vous demande au téléphone le tarif du séjour avec les suppléments.

Allonger/Raccourcir la durée d’un séjour
Vous positionnez la souris sur l’extrémité droite ou gauche du séjour. Le curseur se transforme en flèche horizontale. Vous n’avez plus qu’à étirer le séjour et relâcher la souris lorsque la nouvelle durée du séjour correspond à ce que vous souhaitez.
Vidéo : Prolongement d’un séjour depuis le planning
A l’ouverture de la fenêtre vous pouvez choisir d’aligner les dates des suppléments sur les nouvelles dates du séjour.
Et de recalculer le séjour en fonction des nouvelles dates
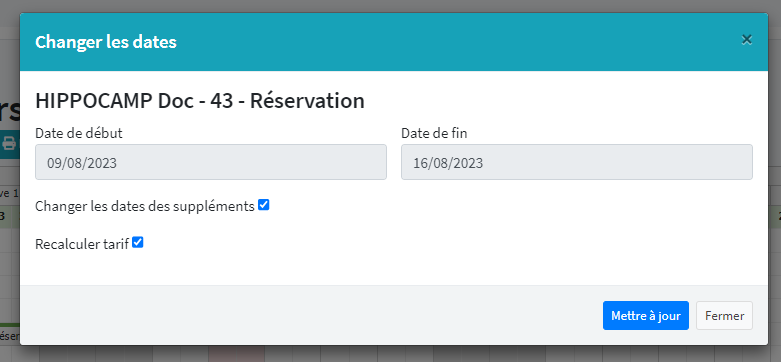
Note : il convient d’utiliser avec précaution l’option « Changer les dates des suppléments ». En effet, si les dates des suppléments sont différentes au sein du séjour, vous allez toutes les aligner.
Exemple :
Location d’une semaine, 4 personnes avec 2 visiteurs une journée en milieu de semaine. Le client décide de rester une semaine supplémentaire. En cochant l’option « Changer les dates des suppléments », les 2 visiteurs sont désormais comptés pour les deux semaines !
Note : De même si le séjour est en prix bloqué, le tarif du séjour ne sera pas recalculé, avant de modifier la durée du séjour il faudra débloquer le prix si le recalcul est souhaité.
- Remarque : si vous étirez le séjour jusqu’à ce qu’il empiète sur un autre séjour, le logiciel vous le signale et empêche le surbooking.
Déplacer un client sur un autre emplacement
Déplacer un client sur un nouvel emplacement est très facile. Il suffit de cliquer sur le séjour et de le déplacer verticalement.
Plusieurs cas sont à distinguer :
Déplacement vers un emplacement libre du même type,
Déplacement vers un emplacement occupé du même type,
Déplacement vers un emplacement d’un autre type, occupé ou libre.
Déplacement vers un emplacement libre du même type
Il suffit de relâcher la souris, le logiciel enregistre automatiquement le nouvel emplacement. Un message en blanc sur fond vert apparaît
Déplacement vers un emplacement occupé
Si le séjour entre en collision avec un autre séjour, le logiciel le détecte et empêche la modification. Le chevauchement est matérialisé par la coloration en rouge de tout le séjour, avec un message d’erreur.
- Remarque : en pressant les touches « CONTROL » et « SHIFT » simultanément, le logiciel vous autorise le déplacement. Un surbooking est alors créé. Cette fonctionnalité peut être utilisée lorsque votre camping est absolument plein et que vous cherchez à optimiser votre taux de remplissage sur la semaine et à intervertir les emplacements entre deux séjours.
Déplacement vers un emplacement libre d’un autre type
Si vous déplacez un séjour vers un autre type d'emplacements, le logiciel vous en empêche, car les tarifs ne sont potentiellement pas les mêmes. Vous contournez cette sécurité en pressant la touche « CONTROL ».
- Remarque : Cette fonctionnalité s’avère utile lorsque vous surclassez des clients ou avez à les déplacer pour une quelconque raison. Il faut dans ce cas-là penser à bloquer le prix.
Bloquer/Débloquer le prix d’un emplacement
Par défaut, le tarif des séjours créés dans HippoCamp n’est pas bloqué.
A l’inverse, les séjours intégrés via une passerelle de vente (CToutVert, Pitchup, etc…) ont, par défaut, un tarif bloqué.
En effet, le tarif d’un tour opérateur n’est pas forcément le même que celui défini dans HippoCamp. Ainsi,
grâce à cette fonctionnalité, vous pouvez optimiser le remplissage de votre planning en déplaçant les séjours des tours opérateurs sans risquer de perdre le tarif initial.
Un séjour dont le tarif est bloqué est affiché avec un symbole euro cadenassé.
Verrouiller/Déverrouiller un emplacement
La notion de verrouillage d’un séjour permet de rendre inamovible l’emplacement. Un emplacement verrouillé apparaît avec un fond rosé et un petit cadenas. Le séjour ne peut pas être déplacé sur le planning.
Vous modifiez directement cet état depuis l’info-bulle du séjour :
Emplacement non verrouillé
Emplacement verrouillé
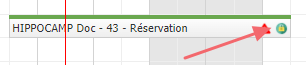
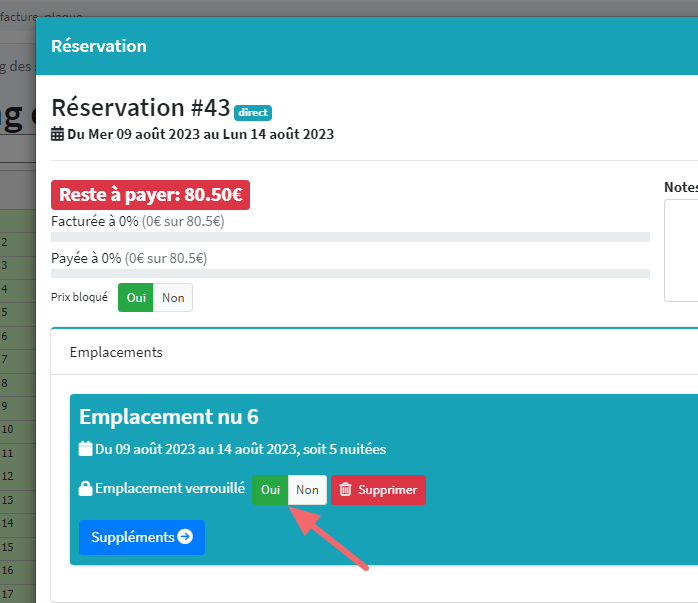
- Remarque : un séjour non déplaçable ne peut être déplacé vers un autre emplacement. Cela est pratique pour vos clients fidèles qui réservent un emplacement et pas un autre. N’hésitez pas à noter la raison du verrouillage pour conserver le motif dans « note Séjour/Client ».
Identifier les séjours avec leur code couleur
Les séjours sont repérables grâce à une codification en couleur, un bouton légende a été ajouté pour rappeler leur signification ainsi que les icônes
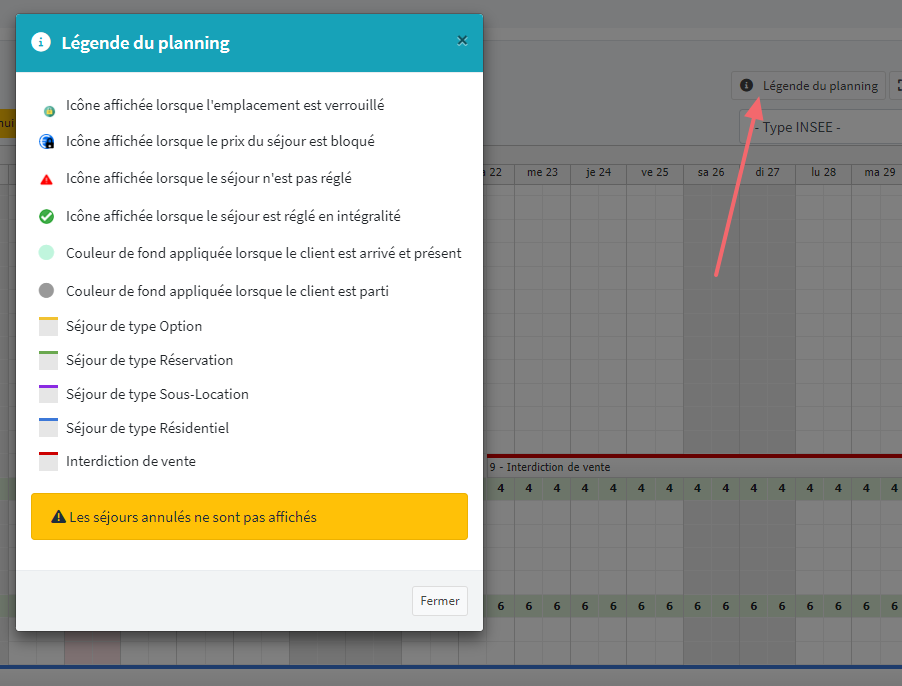
Type de séjour | Marque visuelle |
Séjour Passage | Liseré Vert foncé sur la partie haute |
Option/Devis | Liseré Orangé sur la partie haute |
Interdiction de vente | Liseré Rouge vif sur la partie haute |
Séjour non déplaçable | Présence d’un cadenas tout à droite |
Séjour résident | Liseré en Bleu sur la partie haute |
Séjour en sous-location | Liseré en Violet sur la partie haute |
En plus de signaler le type de séjour, un code couleur permet d’identifier rapidement le statut d’un séjour s’il est arrivé ou parti.
Couleur | Signification |
|---|---|
Fond vert  | Séjour en statut Arrivé |
Fond gris  | Séjour en statut Parti |
Fond blanc  | Statut non défini par Arrivé/Parti |
Type d
V4.3.4– 31/07/2025 – Propriété exclusive de HippoCamp
Toute reproduction, totale ou partielle est soumise à autorisation écrite préalable.