Ecran Emplacements
Présentation de l’écran Paramètres > Emplacements
Cet écran vous permet de créer, modifier et supprimer les emplacements de votre camping. Il s’agit d’un écran très important du logiciel qui reprend beaucoup d’informations provenant d’autres écrans de paramétrage.
En prérequis, vous devriez déjà avoir lu la documentation des écrans suivants :
Préférences > TVA, - accéder à la documentation ici -
Préférences > Emplacements, - accéder à la documentation ici –
Préférences > Types d’emplacements, - accéder à la documentation ici -
Préférences > Codes Comptables - accéder à la documentation ici -
Définition d’un emplacement
Dans HippoCamp, un emplacement est défini par son nom, son type d’emplacement, son type INSEE, son code comptable, ses coordonnées géographiques, son taux de TVA, le emplacement auquel il est rattaché ainsi que par son éligibilité aux interventions et son statut actif/inactif.
Nom d’emplacement : Le nom de l’emplacement, ex MH 34
Type d’emplacement : Le type d’emplacement pour l’emplacement (ex : MH 3ch)
Type INSEE : Le type INSEE de l’emplacement (nu, locatif, résidentiel)
Code Comptable : devrait commencer par 706 (prestation de service)
Latitude : champ alimenté lors du placement sur la carte (voir sections suivantes)
Longitude : champ alimenté lors du placement sur la carte (voir sections suivantes)
TVA : le taux de TVA auquel est assujetti l’emplacement
Emplacement : L’emplacement à utiliser pour définir les tarifs saisonniers
Intervention : indique si l’emplacement est éligible à la gestion des interventions (voir documentation Gestion > Planning des interventions)
Eligible Stats INSEE : Indique si l’emplacement est pris en compte dans les stats INSEE ou pas
Actif : Indique si l’emplacement peut être utilisé dans le logiciel ou pas
Description : Champ optionnel de description de l’emplacement. Peut être affiché dans les documents à l’aide du tag [DESCRIPTION_EMPL]
Impact du type INSEE
Le type INSEE de l’emplacement a principalement deux impacts. Le premier est sur les statistiques d’occupation INSEE, qui tiennent compte des arrivées et des fréquentations par type d’emplacement.
Choix du taux de TVA pour l’emplacement
Le choix du taux de TVA pour l’emplacement est dicté par deux critères.
Le premier est la région fiscale dans laquelle est situé votre camping (cas usuel Camping classé France métropolitaine = taux réduit 10%, Corse = taux réduit 2.10%, 0% ou 20% pour camping non classé ou exploité en micro fiscal) (Note de l’auteur : taux en vigueur à date de rédaction).
Le second critère est celui de votre régime fiscal. Le cas usuel est celui de la société soumise à l’IS ou l’IR. Ou encore régime micro fiscal, TVA = 0%
Structure de l’écran Emplacements
L’écran d’affichage des emplacements comporte deux modes :
Un mode plan : affichage des emplacements sur un plan Google ou plan sur-mesure
Un mode tableau : affichage des emplacements sous forme de listes
Note : le passage d’un mode d’affichage à l’autre s’effectue avec le bouton Plan / Liste
Description de l’écran affichage en mode Plan Google
Remarques
Par défaut, en mode Plan Google, le plan est centré selon les coordonnées définies dans l’écran Paramètres > Mon Camping (documentation ici).
L’affichage Google en mode carte ou satellite est défini dans l’écran Paramètres > Préférences (documentation ici).
Présentation des actions disponibles depuis la barre des boutons
Nouveau : Affiche le formulaire de création d’un emplacement
HippoRapido : Affiche le formulaire de création d’emplacements à la volée
Paramètres : Affiche la fenêtre de paramètres du Zoom
Mode Figé : en mode figé, les marqueurs symbolisant les emplacements ne peuvent être déplacés sur la carte
Mode Modif. : fonctionnement contraire à celui du mode figé. Vous déplacez les emplacements sur la carte
Plan : Affichage des emplacements en mode Plan
Liste : Affichage des emplacements en mode Liste
Note : les boutons Nouveau et HippoRapido ne sont affichés que si le nombre d’emplacements créés est inférieur au nombre maximum d’emplacements prévu dans votre abonnement.
Présentation des actions disponibles depuis la partie haute du plan
Les pastilles bleues ont deux rôles. Le premier est d’indiquer entre parenthèses le nombre d’emplacements définis pour chaque type. Le second est d’afficher ou pas les emplacements correspondant à ce type par le biais de la case à cocher.
Les boutons Plan|Satellite du plan Google permettent de passer d’un mode à l’autre.
La zone de recherche intitulée Déplacement rapide permet d’atteindre une adresse précise. La fonctionnalité est peu utilisée mais pratique pour les campings très étendus.
L’icône avec deux flèches en diagonale permet d’afficher le plan Google en plein écran. Le mode plein écran est quitté en pressant la touche Esc de votre clavier ou en cliquant à nouveau sur l’icône en question.
Présentation des actions disponibles depuis le plan
Un clic sur le marqueur vert d’un emplacement affiche ou cache le panneau d’information. Le panneau d’information permet de :
Renommer un emplacement directement depuis la carte
Modifier un emplacement : ouverture de l’écran d’édition de l’emplacement
Supprimer un emplacement.
Note : Un emplacement ne peut être supprimé que s’il n’a jamais été utilisé dans un séjour. Dans le cas contraire, il ne peut être que désactivé.
Note : Google Street View fonctionne avec HippoCamp ! il suffit de placer le bonhomme jaune (situé en bas à droite) sur la carte.
Le niveau de zoom est réglable grâce aux boutons + et – situés en bas à droite du plan.
Réglages de la carte (uniquement pour affichage Google)
Les réglages de la carte sont accessibles depuis le bouton « Paramètres » de la barre des boutons. Ces réglages consistent à :
Définir le type de vue par défaut (Plan Google ou Carte Satellite Google)
Définir le niveau de zoom par défaut (18 ou 19 dans 90% des cas)
Définir a hauteur de la carte par défaut 800 pixels
Note : ces paramètres sont également disponibles dans l’écran Paramètres > Préférences
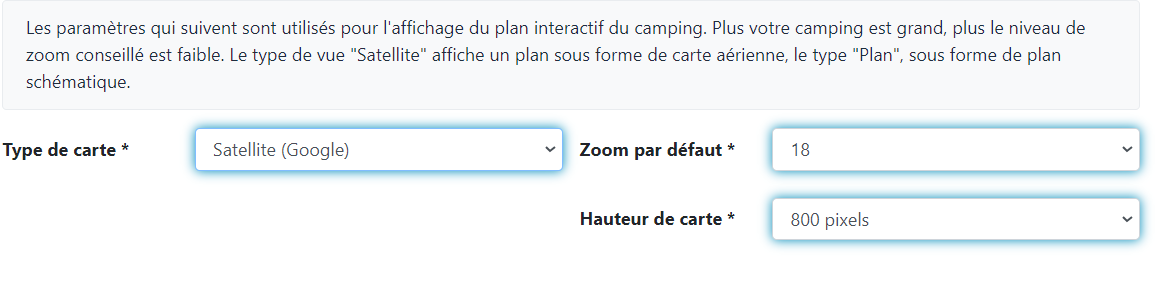
Description de l’écran affichage en mode Plan Schématique
Cette section vous concerne uniquement si vous avez choisi l’option « plan interactif sur mesure ». Si ce n’est pas le cas, contactez-nous pour la mise en place !
Note : Pour que le plan puisse être affiché, l’option Plan Schématique doit être choisie dans l’écran Paramètres > Préférences
HippoCamp supporte également les plans interactifs schématiques, créés par nos équipes. Les particularités de ces plans sont les suivantes :
Qualité constante quel que soit la taille d’affichage ou le niveau de zoom
Interactif au même titre que les plans Google
Plus de confort d’utilisation
Note importante : si vous ajoutez de nouveaux emplacements, il vous faut contacter le support afin que nous mettions à jour votre plan. Cette opération de mise à jour peut être incluse dans votre abonnement si la modification est mineure.
Lorsque vous créez un nouvel emplacement et que le plan n’est pas à jour, le logiciel continue de fonctionner. Un message d’alerte est affiché, comme montré ci-dessous.
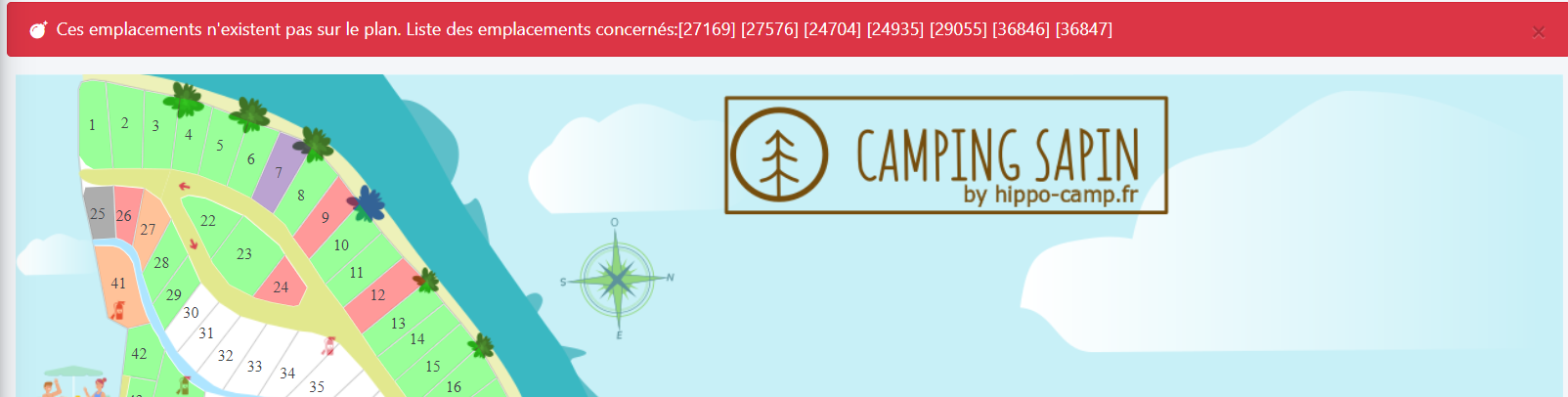
Description de l’écran affichage en mode Plan HTML
La fonction "plan" en HTML est configurée de la même manière que les autres plans à partir de l'écran des préférences.
Dorénavant, nous recommandons l'utilisation de cette fonction. Cela permet à nos clients d'insérer eux-mêmes l'image du plan en petite taille, avec une limite de poids ne dépassant pas 3 MO.

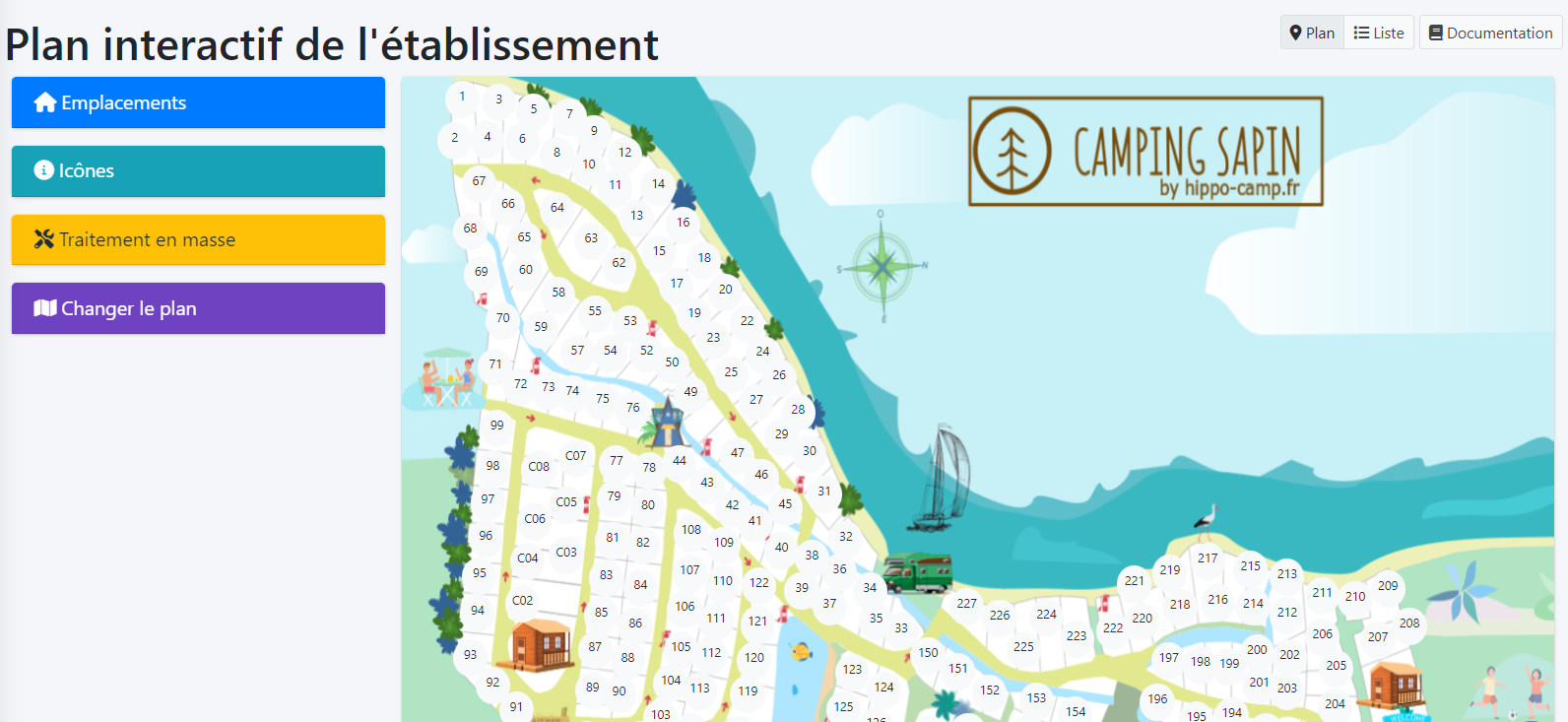
Structure de l'écran :
Emplacement : une fois le plan intégré il ne vous reste plus qu'à placer vos emplacement. Vous pouvez déplacer les emplacements sur votre plan en utilisant la souris (cliquez déposer).
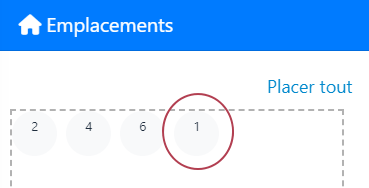
Icones : Nous mettons à votre disposition des icônes que vous pouvez positionner sur votre plan. Si votre plan n'est plus à jour et qu'il vous manque des extincteurs par exemple, vous pourrez les intégrer.
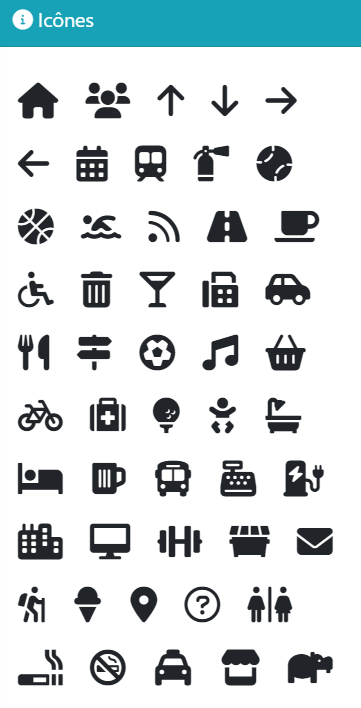
Traitement en masse :
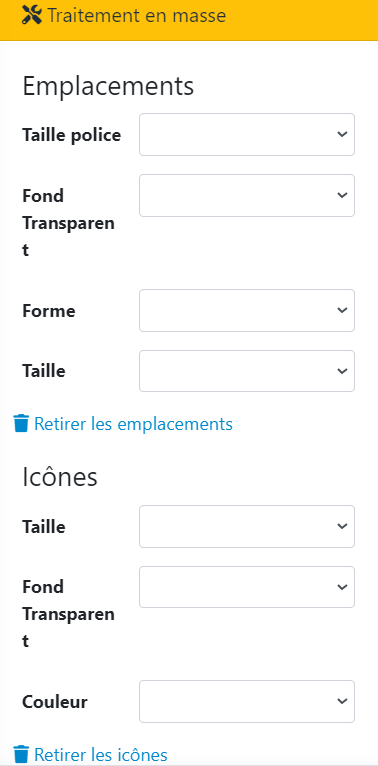
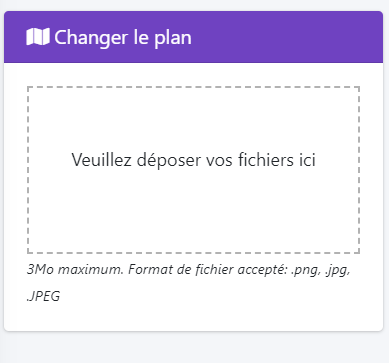
Structure des fonctionnalités traitement de masse :
Taille police : Changement de la taille de la police pour tout les emplacements
Fond transparent : Changement du fond pour tout les emplacements
Forme : Changement de la forme rond ou carré pour tout les emplacements
Taille emplacement : Changement de la taille pour tout les emplacements
Retirer les emplacements : Retirer tout les emplacements
Taille Icône : Changement de la taille de l’icône
Fond transparent icône : Ajouter un fond à l’image de l’icône
Couleur icône : Changer de couleur aux icônes
Retirer les icônes : Retirer les icônes
Changer le plan : Insérer votre nouveau plan ( format de fichier accepté : png, jpg, jpeg )
Description de l’écran affichage en mode Liste
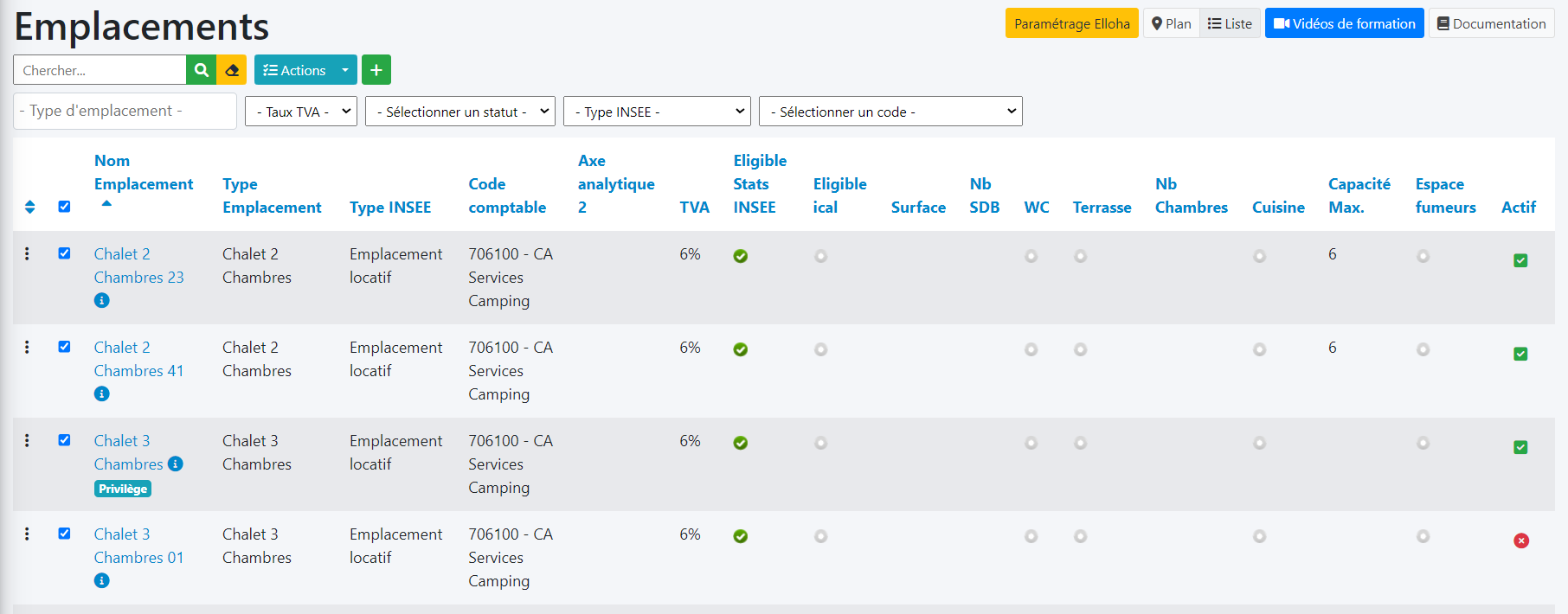
L’écran d’affichage en mode liste vous permet d’effectuer de nombreuses actions sur les emplacements : tris, recherche par nom, filtre par type, etc.
Tableau de correspondance des actions possibles depuis cet écran
Action | Correspondance à l’écran |
Créer un emplacement | Bouton Nouveau |
Créer plusieurs emplacements | Bouton HippoRapido |
Traitement en masse | Bouton bleu traitement de masse |
Chercher un emplacement | Nom ou numéro dans champ Chercher… |
Supprimer un emplacement | Bouton Supprimer |
Supprimer plusieurs emplacements | Cases à cocher puis Actions > Supprimer |
Activer un emplacement | Clic sur la pastille rouge colonne Actif |
Désactiver un emplacement | Clic sur la pastille verte colonne Actif |
Activer plusieurs emplacements | Cases à cocher puis Actions > Activer |
Désactiver plusieurs emplacements | Cases à cocher puis Actions > Désactiver |
Activer les interventions sur un emplacement | Clic sur la pastille colonne Intervention ? |
Filtrer par type d’emplacement | Valeur dans menu déroulant – Type Empl - |
Filtrer par Statut Actif/Inactif | Valeur dans menu déroulant – Sélectionner Statut - |
Filtre par type INSEE | Valeur dans menu déroulant – Type INSEE - |
Filtrer par champ intervention | Valeur dans menu déroulant Intervention ? |
Trier par <colonne> | Clic sur le nom de la colonne |
Changer le nombre d’éléments par page | Valeur dans Nombre d’éléments par page |
Exporter au format Excel | Bouton vert exporter |
Colonne éligible stats insee | Clic sur la pastille – éligible stats insee |
Fonctionnement de HippoRapido
HippoCamp vous permet de créer en une fois et en quelques clics jusqu’à 200 emplacements d’un même type. Le principe est simple : vous définissez les paramètres des emplacements à créer et HippoCamp vous les crée automatiquement.

Note : le nombre d’emplacements maximum que vous pouvez créer est également fonction de votre formule d’abonnement.
Présentation des champs du formulaire HippoRapido
Type Emplacement : le type d’emplacement auquel seront rattachés les emplacements à créer
Type INSEE : type INSEE des emplacements à créer (nu, locatif, résidentiel)
Code Comptable : le code comptable à utiliser (commence par 706 dans le plan comptable Français)
Axe Analytique 2 : Données comptable
Eligible Stats insee : Indique si les emplacements sont pris en compte dans le calcul des stats insee
Taxé à : taux de TVA à utiliser pour les emplacements à créer
Quantité : le nombre d’emplacements à créer
Validation de la saisie
Lorsque vous validez la saisie, HippoCamp crée les emplacements et les place au centre géographique du camping. Il vous faut alors les déplacer géographiquement sur la carte.
Note : après création des emplacements, HippoCamp vous rappelle que les tarifs n’ont pas encore été créés pour les nouveaux emplacements. Pour plus d’informations, reportez-vous à la documentation de l’écran Paramètres > Prix des Emplacements ou à la procédure Mise à jour des tarifs dans HippoCamp
Note : Après création via HippoRapido, les emplacements apparaissent en gris et sont déplaçables, quel que soit le mode d’affichage en cours (Figé ou Modif)
Placement des nouveaux emplacements
Fonctionnement Traitement en masse
La fonctionnalité de traitement en masse permet de modifier un ou plusieurs attributs d’un ensemble d’emplacement après les avoir sélectionnés à l’aide de la case à cocher.

Note : les choix sont cumulatifs : vous changez par exemple le type et le taux de tva en une opération.
Description des actions possibles :
Activer / Désactiver : Permet de d’activer ou de désactiver les emplacements avec le menu déroulant « Sélection »
Changer le type d’emplacement : Permet de changer le type d’emplacement avec le menu déroulant « Sélection »
Changer le taux de TVA : Permet de changer le taux de TVA des emplacements avec le menu déroulant « Sélection »
Changer le type INSEE : Permet de changer le type INSEE des emplacements avec le menu déroulant « Sélection »
Changer le code comptable : Permet de changer le code comptable des emplacements avec le menu déroulant « Sélectionner un code »
Une fois vos choix établis, vous n’avez plus qu’à cliquer sur le bouton Valider.
Astuce : lorsque vous changez le type d’emplacement, le logiciel renomme par la même occasion l’emplacement. En effet si le Bungalow 32 est changé en MH 2ch, le nom de l’emplacement devient MH 2ch 32
Exporter les emplacements
Quand la vue des emplacements est sous forme de liste, le bouton Exporter est affiché. En cliquant sur ce bouton, vous téléchargez un fichier compatible excel.
Numérotation des emplacements
Bien souvent, un emplacement de camping est identifié par un numéro. HippoCamp affiche le numéro d’emplacement sur la carte selon la règle suivante :
Numéro d’emplacement = dernier mot du nom de l’emplacement
Exemples
Nom de l’emplacement | Affiché sur le plan |
Emplacement 32 | 32 |
Emplacement nu 32 | 32 |
Emplacement nu 32bis | 32bis |
Emplacement nu 32 bis | bis |
Mobilhome Charme 4p 65 | 65 |
Mobilhome Rosa | Rosa |
Résidentiel M. Charles | Charles |
Création d’un emplacement
Vous accédez à l’écran de création d’un emplacement en cliquant sur le bouton Nouveau (affichage Carte ou Liste)
Dans la partie gauche du formulaire, vous définissez toutes les composantes de l’emplacement (cf section définition d’un emplacement)
Dans la partie droite du formulaire, vous placez l’emplacement sur la carte Google. Ceci a pour effet de renseigner les champs Latitude et Longitude qui ne sont modifiables que par ce biais.
L’emplacement en cours de création est symbolisé par un marqueur rouge. Les marqueurs gris représentent les emplacements déjà créés.
Lorsque vous avez terminé de remplir le formulaire, 3 options s’offrent à vous :
Enregistrer & Fermer : Enregistre sur le serveur et retourne à la page des emplacements
Enregistrer & Nouveau : Enregistre sur le serveur et réaffiche un nouveau formulaire
Annuler : Retourne à la page des emplacements
Modifier un emplacement
Pour modifier un emplacement, vous cliquez sur un emplacement du plan (Google, schématique ou HTML) et cliquez ensuite sur le bouton Modifier. L’écran de modification s’affiche. Il est en tout point similaire à celui de la création d’un emplacement (ici Google satellite)
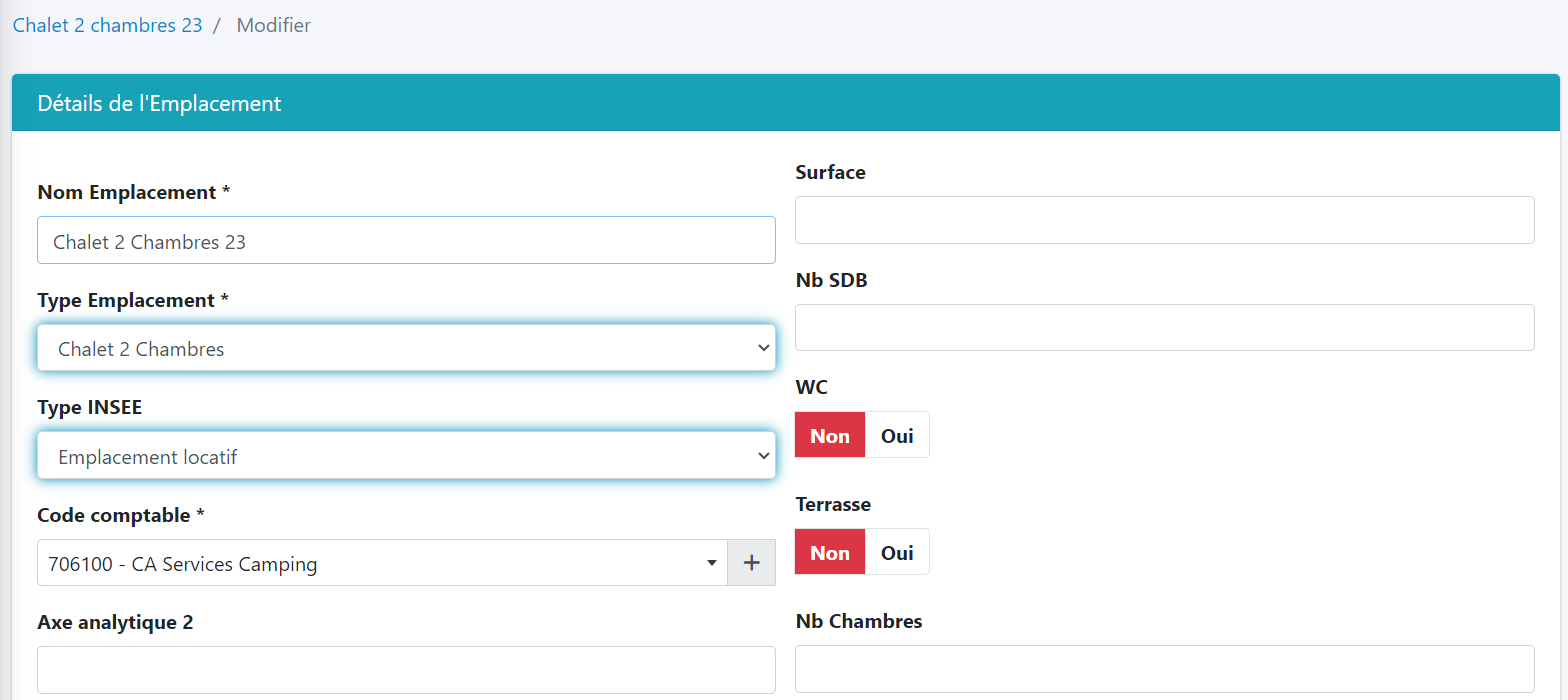
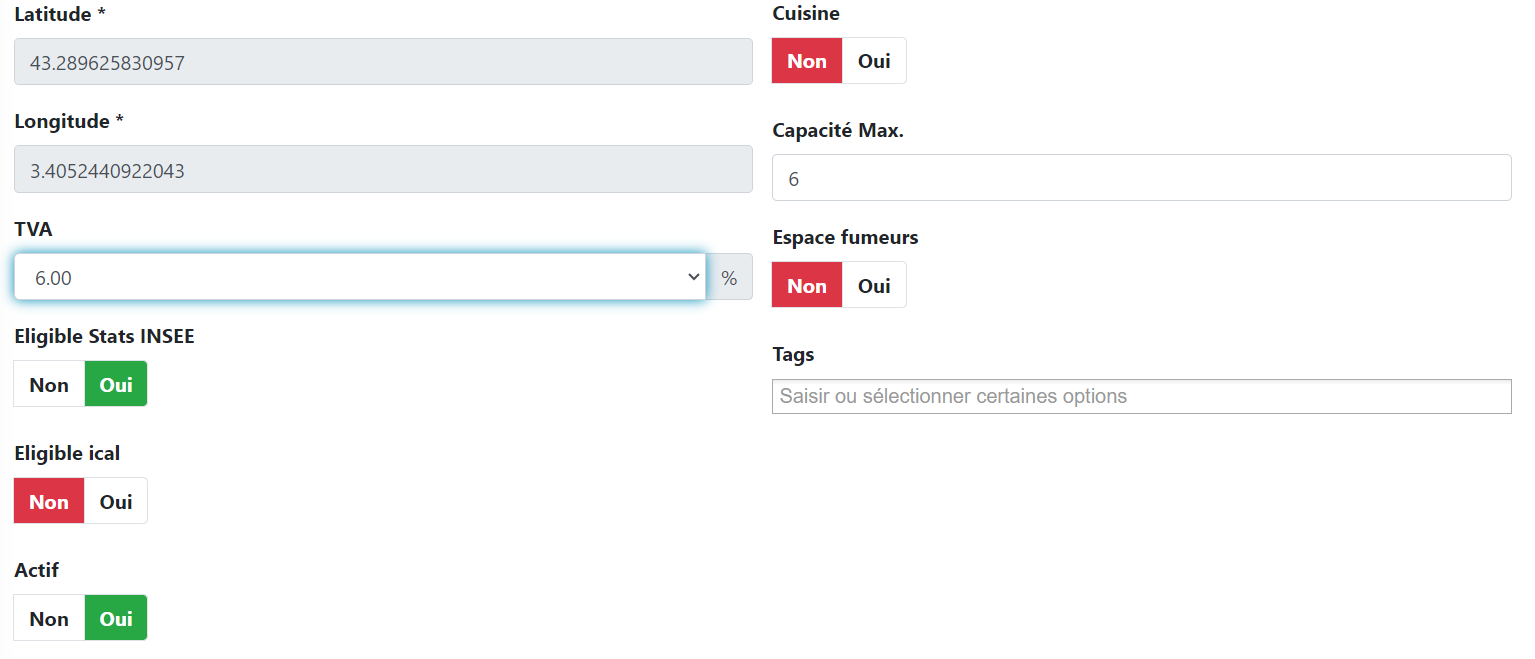
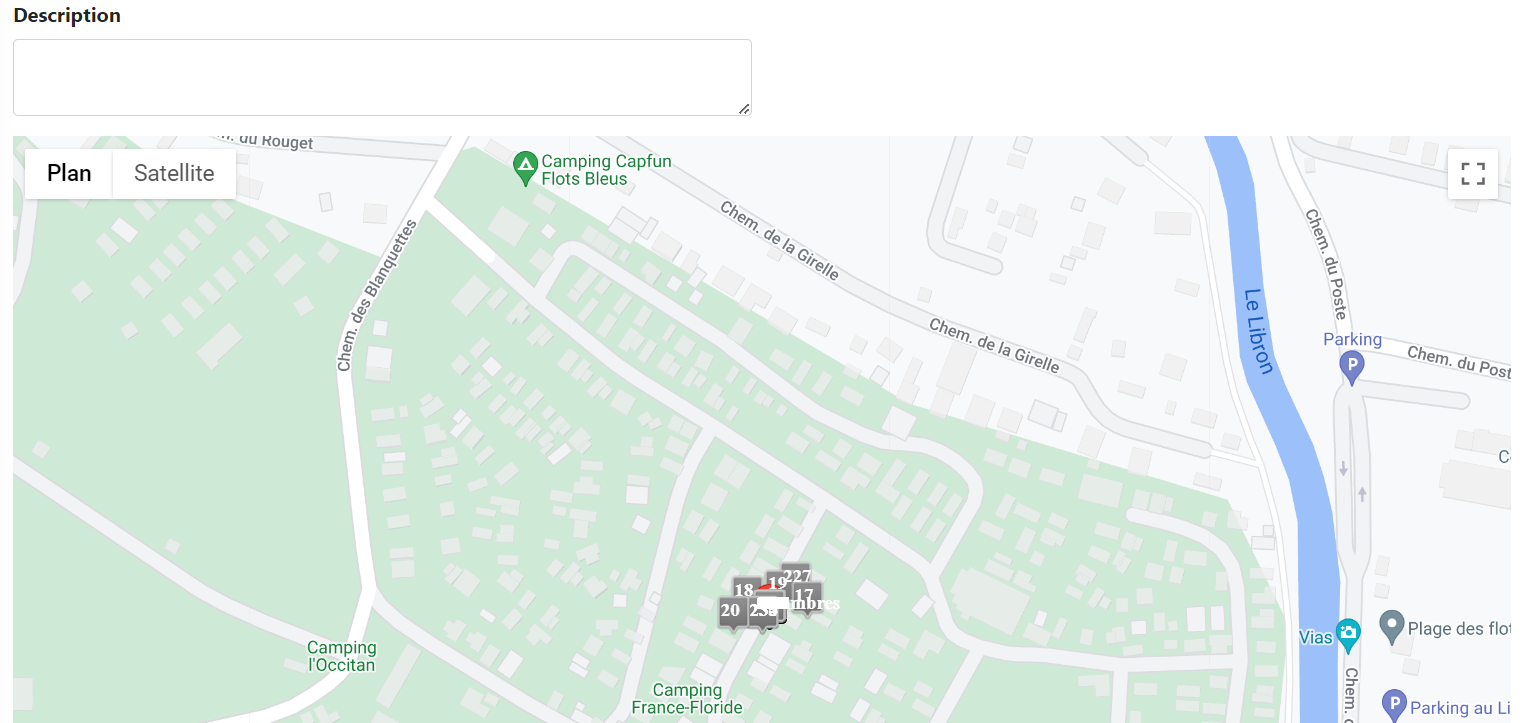
Supprimer un emplacement
Dans le logiciel, vous supprimez facilement un emplacement en cliquant sur le bouton Supprimer ou sur l’icône de mise à la poubelle. Cependant, pour des raisons de conservation d’historique, si un emplacement a été utilisé dans un séjour, quel qu’il soit, HippoCamp vous interdit la suppression de cet emplacement.
La solution à adopter est alors de désactiver l’emplacement en changeant son statut Actif à Non.
V4.0.21– 19/03/2024 – Propriété exclusive de HippoCamp
Toute reproduction, totale ou partielle est soumise à autorisation écrite préalable.
