Ecran Nouveau Séjour
Accès à la création d’un séjour
La création d’un séjour s’effectue de plusieurs manières possibles :
Ecran Vente > Séjours, bouton Nouveau Séjour,
Note : dès la demande de création du séjour, le logiciel affecte un numéro de réservation/séjour, même si aucune action n’est effectuée sur le séjour.
Exemple ci-dessous après avoir cliqué sur le bouton de création de séjour, le logiciel a affecté la référence 828 au séjour.
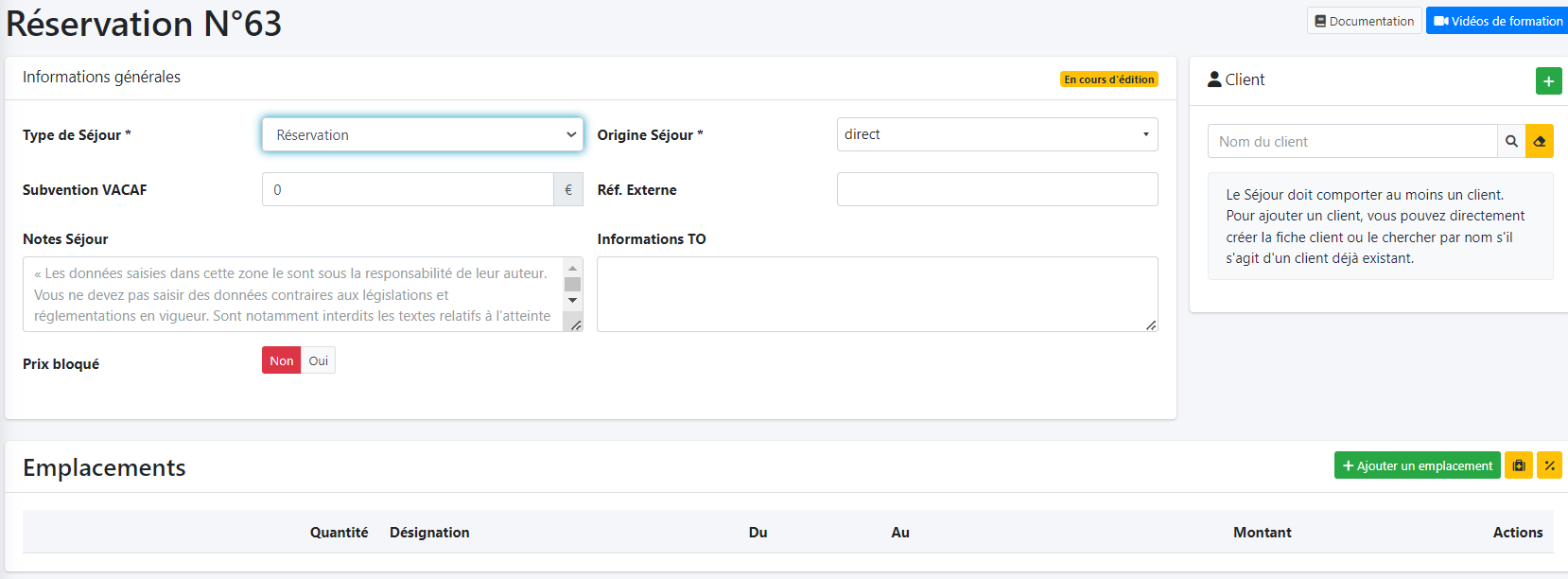
Création & numérotation automatique du séjour (en haut de l’écran)
Un message jaune d’alerte est présent en haut de l'écran pour vous rappeler qu’il est important de saisir le nombre de participants dans les suppléments du séjour.
Cela vous permets d’avoir des statistiques d’occupation et INSEE correctes

Renseigner la section Informations générales
Dans cette section, vous définissez les informations générales du séjour, à savoir le type, l’origine du séjour, le montant de la prise en charge VACAF le cas échéant, les notes concernant le séjour et les éventuelles informations concernant les Tour-Opérateurs ou transmises par ces derniers.
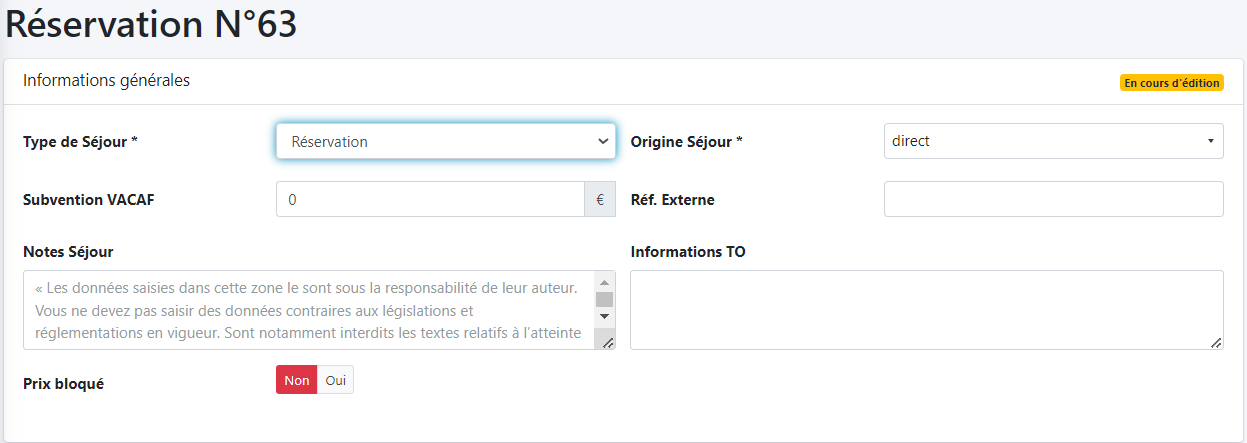
Section Informations Générales de la fiche Réservation
Types de séjour
Le type de séjour a un impact fort sur la gestion du séjour par la suite. Les différentes valeurs possibles sont :
Réservation : Correspond à un séjour camping ou une location,
Option : Correspond à une demande de devis, ou une option posée sur un hébergement,
Séjour Résidentiel : Correspond à un séjour de type résidentiel, tarifé à l’année,
Sous-location : Correspond à un séjour de sous location d’un hébergement résidentiel.
Les impacts en fonction du type de séjour choisi sont :
Option : vous permet par la suite d’éditer un devis au format PDF,
Reservation : Création d’un fature
Résidentiel & Sous location : seuls les hébergements résidentiels seront proposés lors de la recherche des emplacements disponibles.
Origine Séjour
Ce champ est proposé afin de vous simplifier la vie lors de la recherche d’un séjour. Il sert également à vous fournir des statistiques. La liste des valeurs possibles est définie dans l’écran Paramètres > Origines Séjour.
Subvention VACAF
Ce champ sert à indiquer le montant pris en charge par la VACAF dans le cadre des séjours VACAF. Le logiciel reprend ce montant lorsque vous éditez la facture et déduit la prise en charge VACAF du montant total du séjour.
Réf Externe
Ce champ sert à noter le même numéro de dossier que celui du partenaire. Pour une réservation intégrer par une passerelle, ce champs se rempli automatiquement.
Notes Séjour
Ce champ vous sert à prendre des notes relatives au séjour. Ces informations n’apparaissent sur aucun document édité par le logiciel. Ces notes vous sont présentées en interne lors de la visualisation du séjour. Un cas d’utilisation courant est : « Préparer lit bébé », « arrivera tardivement », « a demandé un emplacement au calme ».
Informations TO
Ce champ peut être alimenté automatiquement lorsqu’un Tour Opérator tel que CtoutVert enregistre automatiquement le séjour dans le logiciel. Vous avez également la main sur ce champ. Par exemple pour y consigner une référence Tour opérateur qui pourrait vous être réclamée sur la facture finale. Les informations contenues dans ce champ sont affichées par le biais du mot clé [INFOS_TO] dans les documents (Paramètres > Documents).
Prix Bloqué
Un séjour avec un prix bloqué sur “Oui” à son tarif qui ne sera pas recalculé à la suite d’un changement de dates ou d’emplacement. Le prix est figé à partir du moment où l’on indique “Oui” au prix bloqué.
Une réservation en ligne intégrée automatiquement venant d’une passerelle externe aura le statut prix bloqué. C’est le prix du partenaire qui est appliqué de force et bloqué au cas où le paramétrage des prix d’HippoCamp soit différent.
Etat du séjour
Cette information est gérée par le logiciel. Les différentes valeurs peuvent être :
En cours d’édition : indique que le séjour est en cours d’édition,
Saisie Terminée : indique que la saisie du séjour a été validée (bouton Valider le séjour),
Annulé : indique que le séjour a été annulé.
Cette information est reprise dans l’écran des séjours (Séjours > Séjours)
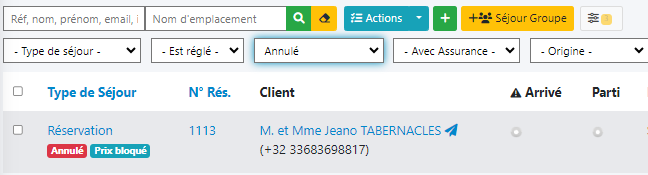
Renseigner la section Clients
Dans HippoCamp, pour qu’un séjour soit valide, il doit être associé au moins à un client. HippoCamp supporte également l’affectation de plusieurs clients à un même séjour, ce qui permet par la suite de facturer indépendamment chacun des clients associés au séjour.
Cas d’un client existant
Vous retrouvez le client en utilisant au minimum 3 lettres de son nom ou de son prénom. Vous lancez la recherche en tapant la touche entrée ou en cliquant sur le bouton « Chercher ».
Exemple de recherche de client existant
Une fois le client identifié, vous cliquez sur son nom pour l’ajouter au séjour. Vous pouvez répéter cette opération autant de fois que vous le souhaitez, le logiciel n’est pas limité en nombre de clients pour un séjour donné.
Exemple de client existant ajouté au séjour
Cas d’un nouveau client
Pour créer un nouveau client, vous cliquez sur le bouton intitulé « Nouveau ». Le formulaire de création apparaît.
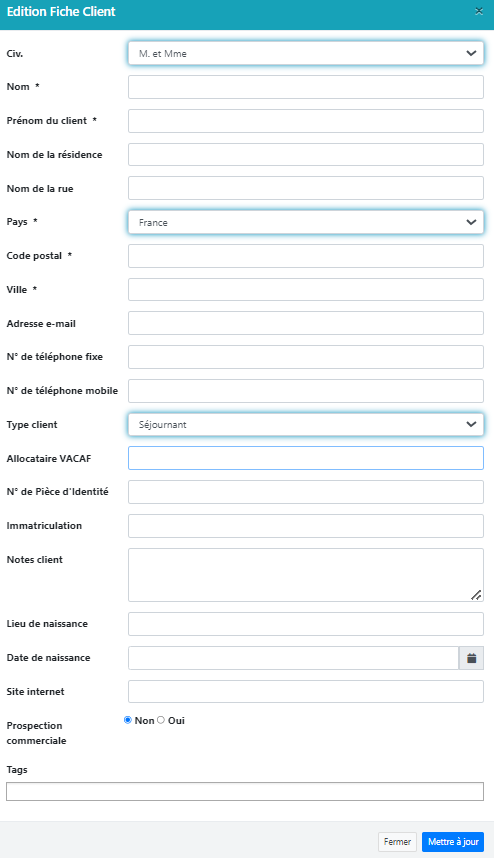
Formulaire Création Fiche Client
La fiche client est composée de nombreux champs, répartis en deux sections : informations principales et informations complémentaires.
Note : La fiche client est volontairement documentée de manière courte ici, afin d’alléger cette documentation. La documentation complète de la fiche client est disponible dans Clients > Nouveau Client.
Astuces :
Vous vous déplacez d’un champ à l’autre avec la touche Tabulation,
Plus de 13 millions de codes postaux sont reconnus par le logiciel qui vous propose la ou les villes trouvées.
Une fois les informations renseignées, vous cliquez sur le bouton bleu « Créer fiche client ». Le logiciel ajoute le client au séjour.
Modifier une fiche client
Vous modifiez facilement une fiche client en cliquant sur le bouton « Modifier » situé à droite de la ligne client.
Demande de modification d’une fiche client depuis l’écran séjour
Modification d’une fiche client depuis l’écran séjour
Retirer l’association d’un client au séjour
Pour supprimer la liaison entre un client et le séjour, vous cliquez sur le bouton « Délier ». Note : cette action ne supprime pas le client de votre registre client, mais supprime simplement l’association entre le client et le séjour.
Retirer un client du séjour
Enregistrer les accompagnants
Vous saisissez facilement les accompagnants en entrant les noms, prénoms et dates de naissance des personnes accompagnant votre client. Vous êtes tenu de renseigner ces informations afin de constituer le registre de police. En pratique, cette saisie reste optionnelle.
Néanmoins, cette saisie est obligatoire dans le cadre d’un séjour VACAF. En effet, la liste des accompagnants doit figurer sur la facture envoyée à la CAF. Le mot clés à utiliser dans les modèles de documents est [LISTE_ACCOMP]
Enregistrement d’un accompagnant
Enregistrer des animaux
Vous saisissez les informations du carnet de santé, attestant de la vaccination à jour de l’animal.
Enregistrement d’un animal
Rechercher un emplacement libre
Dans la section Emplacements de l’écran, vous ajoutez le ou les emplacements du séjour.

Formulaire de recherche d’un emplacement libre
Pour rechercher un emplacement libre, vous cliquez sur le bouton intitulé « Ajouter un emplacement ». Le formulaire de recherche s’affiche et vous renseignez le type d’emplacement souhaité, la date de début et la date de fin de séjour souhaités.
Afin de gagner du temps, certains suppléments peuvent être présélectionnés. Vous entrez les quantités ou modifiez les quantités avec la souris.
Note : les suppléments affichés dans ce formulaire sont ceux définis par défaut dans l’écran Paramètres > Suppléments.
Une fois les critères de recherche renseignés, vous cliquez sur le bouton intitulé « Voir les emplacements libres ».
En fonction de votre configuration, le plan Google ou le plan schématique/HTML s’affiche. Dans les deux cas, les disponibilités sont affichées en vert. Un simple clic sur l’emplacement permet de l’ajouter au séjour, ainsi que les suppléments éventuellement présélectionnés.
Modifier l’enregistrement d’un emplacement
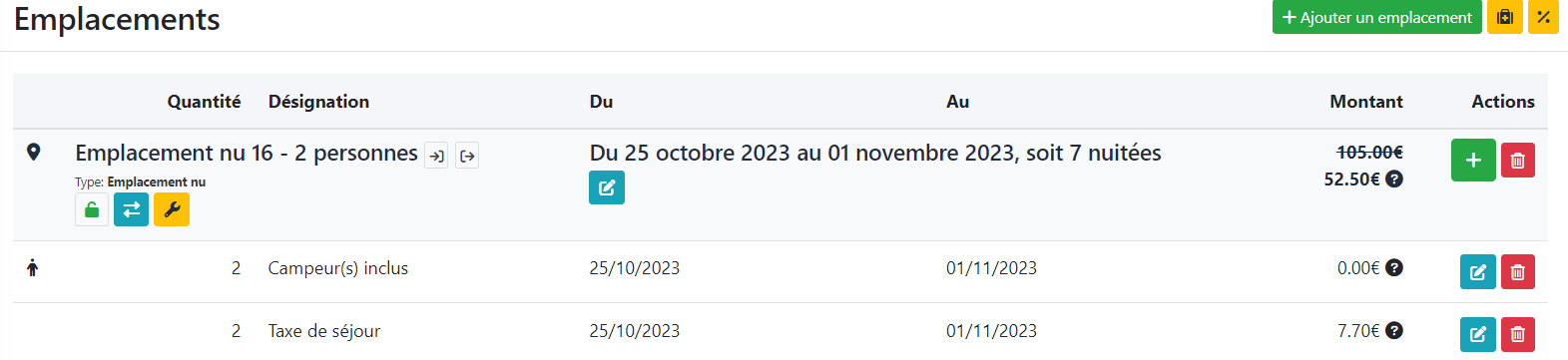
Formulaire de modification d’un emplacement
Depuis cet écran, vous modifiez l’emplacement et ses suppléments de multiples manières : changement de dates, de quantités, de tarif, d’emplacement, verrouillage de l’emplacement. Les paragraphes suivants vous expliquent cela en détail.
Modifier le prix final de l’emplacement
Cliquer sur l’icône modifier, une modale s’ouvre vous permettant de changer les dates du séjour mais aussi le prix de l’emplacement.

Vous entrez simplement le nouveau tarif dans la case intitulée « Prix final ». Puis cliquez sur le bouton Enregistrer placé à côté de la case Prix final.
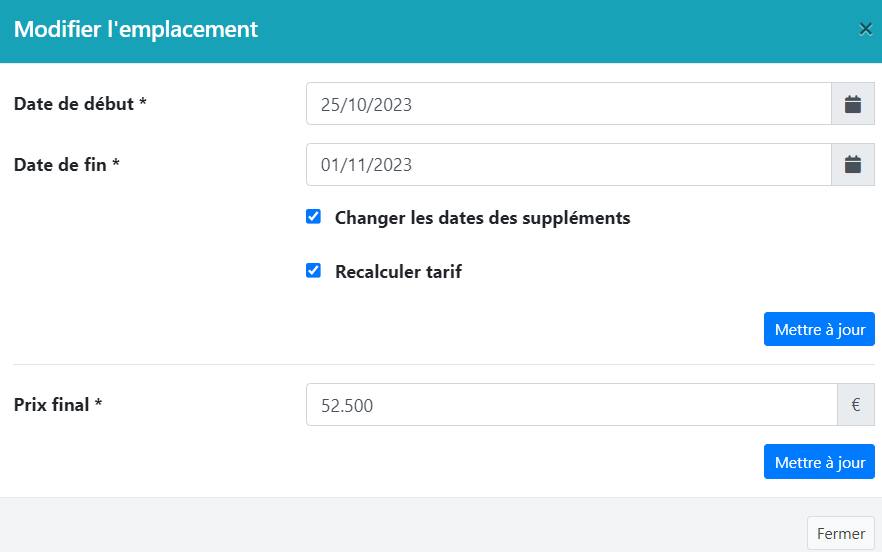
Voir le détail du calcul du tarif
Lorsque vous souhaitez connaître la décomposition du tarif d’un emplacement ou d’un supplément, vous cliquez simplement sur la pastille intitulée « ? »
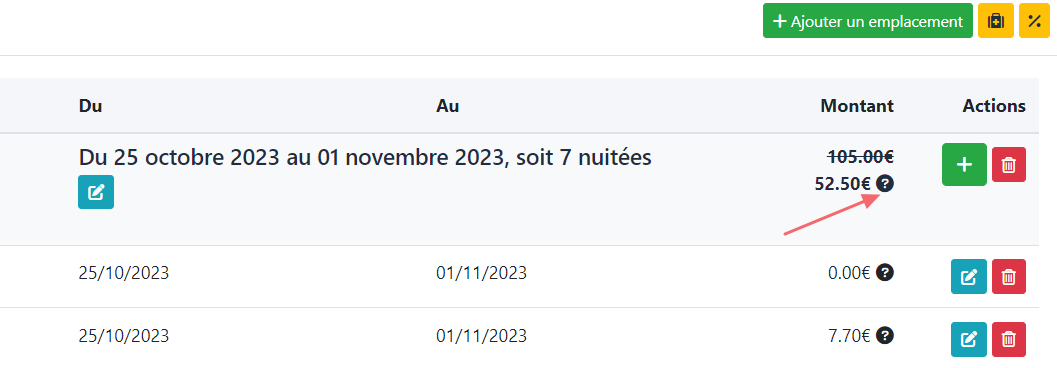
Si des promotions ont été appliquées, elles sont également affichées.
Verrouiller l’emplacement
La notion d’emplacement verrouillé permet d’empêcher le changement d’emplacement depuis l’écran planning (voir Gestion > Planning des Séjours). Cette fonctionnalité est pratique pour vos clients réguliers ou ayant des exigences particulières.
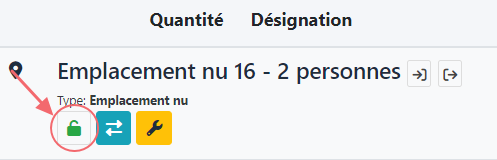
Cadenas vert : emplacement non verrouillé
Cadenas rouge : emplacement verrouillé
Conseil : En cas d’emplacement verrouillé, vous pouvez mettre une note sur le séjour pour expliquer la raison du verrouillage.
Cela vous permet de savoir la flexibilité du verrouillage
Est-ce cet emplacement et pas un autre par habitude ou bien car il est proche de la piscine ?
Changer d’emplacement
Vous cliquez sur le bouton « Changer d’emplacement » afin de déplacer physiquement vos vacanciers.
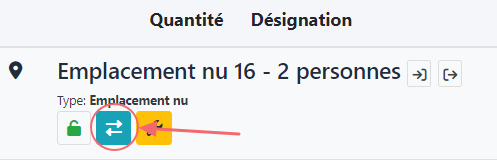
Le clic sur ce bouton ouvre une fenêtre comme suit :
Formulaire de changement d’emplacement
Date de début : la nouvelle date de début au format JJ/MM/AAAA,
Date de fin : la nouvelle date de fin au format JJ/MM/AAAA,
Type d’emplacement : le type d’emplacement souhaité.
Une fois les champs renseignés, vous cliquez sur « Voir les emplacements libres », puis sur le nouvel emplacement. Le plan est affiché, et vous cliquez sur l’emplacement de votre choix (affiché en couleur verte). La fiche séjour se met à jour automatiquement et les tarifs sont recalculés.
Programmer une intervention
Si l’emplacement est éligible à une intervention, le bouton « Nouvelle Intervention » est affiché. Voir la documentation des écrans Paramètres > Emplacements, Paramètres > Types d’interventions, Paramètres > Utilisateurs et Gestion > Planning des Interventions pour de plus amples informations.
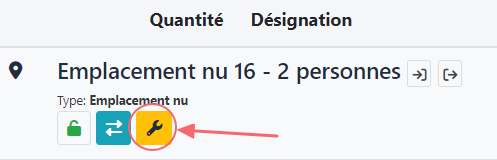
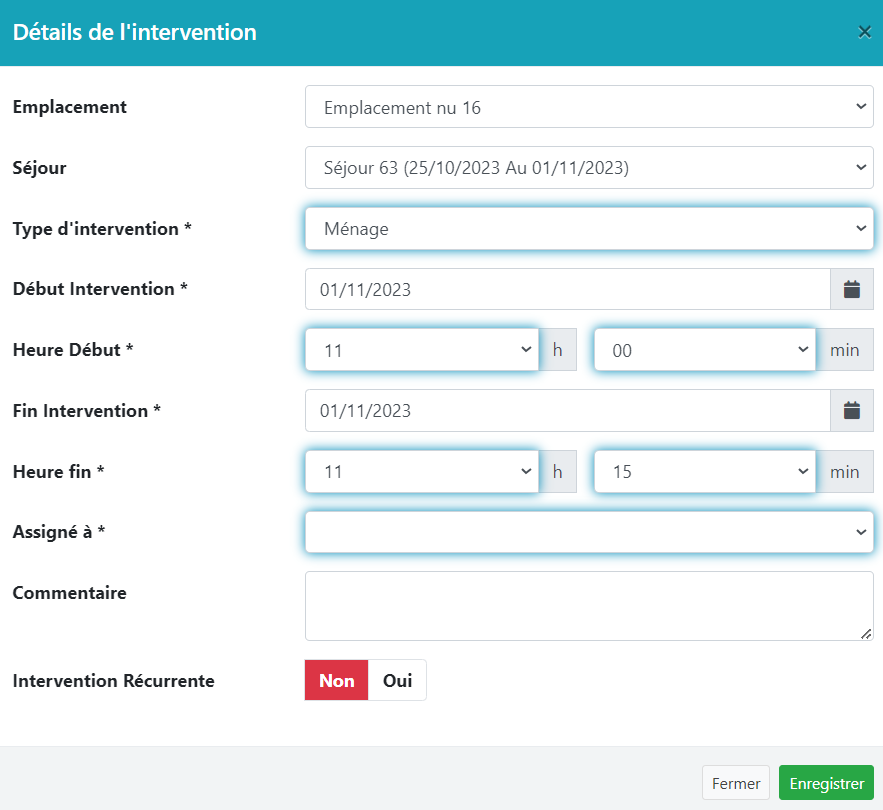
Formulaire de programmation d’une intervention
Emplacement : Nom de l’emplacement concerné
Séjour : Numéro de séjour concerné par l’intervention
Type d’intervention : menu déroulant des interventions définies dans Paramètres > Types d’interventions,
Début Intervention : par défaut programmé à la date de fin du séjour,
Heure début : par défaut 11h00,
Fin Intervention : par défaut programmé à la date de fin du séjour,
Heure fin: par défaut 11h15,
Assigné à : menu déroulant des utilisateurs définis dans Paramètres > Utilisateurs.
Commentaires : informations complémentaires pour l’intervention
Intervention récurrente : Créer à l’identique l’intervention de façon cyclique
Statut Arrivé / Parti
Un clic sur les boutons “arrivé” ou “parti” en fonction de la présence du client au début et à la fin de son séjour lorsqu’il s’en va de son emplacement. Cela permet d’alimenter la modale Taux d’occupation du tableau de bord du logiciel.
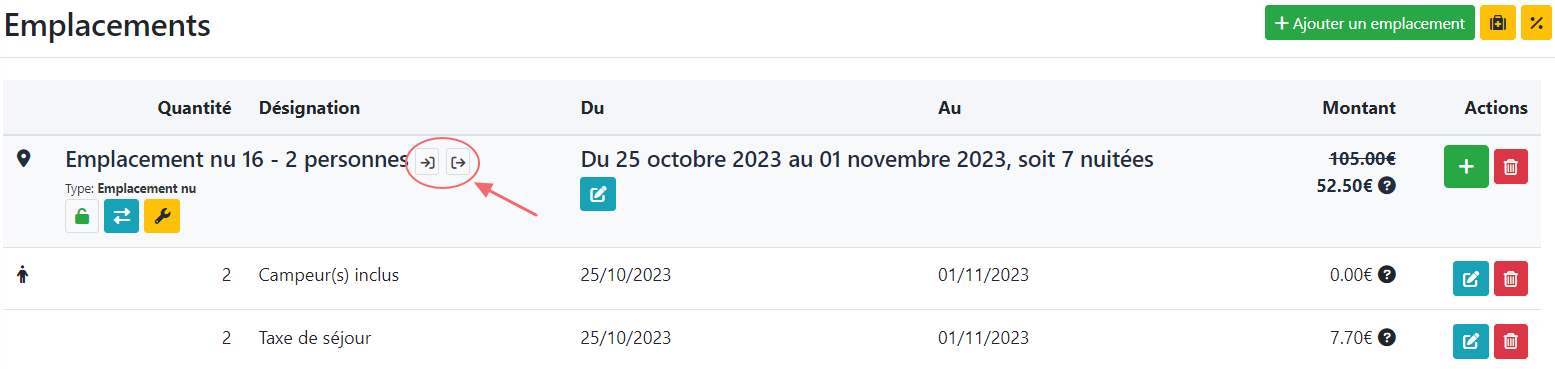
En indiquant le statut arrivé / parti, cela vous permets en un coup d’œil sur le planning des séjours de voir l'état en temps réel de l’occupation de votre établissement.
Un emplacement arrivé est en fond vert, un emplacement parti est en fond gris sur votre planning des séjours
Changer les dates pour cet emplacement
Vous cliquez sur le bouton « Changer les dates ». Une fenêtre s’affiche et vous renseignez les nouvelles dates.
Formulaire de modification des dates d’un emplacement
Date de début : la nouvelle date de début au format JJ/MM/AAAA,
Date de fin : la nouvelle date de fin au format JJ/MM/AAAA,
Changer les dates des suppléments : si coché, alors le logiciel « aligne » les dates de début et de fin de tous les suppléments rattachés à l’emplacement en cours de modification.
Recalculer tarif : Si cocher le séjour sera entièrement recalculé, suppléments inclus
Note : la fonctionnalité « Changer les dates des suppléments » est à utiliser avec prudence, car les éventuels suppléments ponctuels (ajoutés pour une nuit par exemple) seraient également modifiés si la case était cochée
Supprimer l’emplacement
Pour supprimer un emplacement, vous cliquez sur le bouton icône Corbeille. Une fenêtre de confirmation s’affiche. Après validation, les éventuels interventions et suppléments associés à l’emplacement sont également effacés et ce, de manière irréversible.
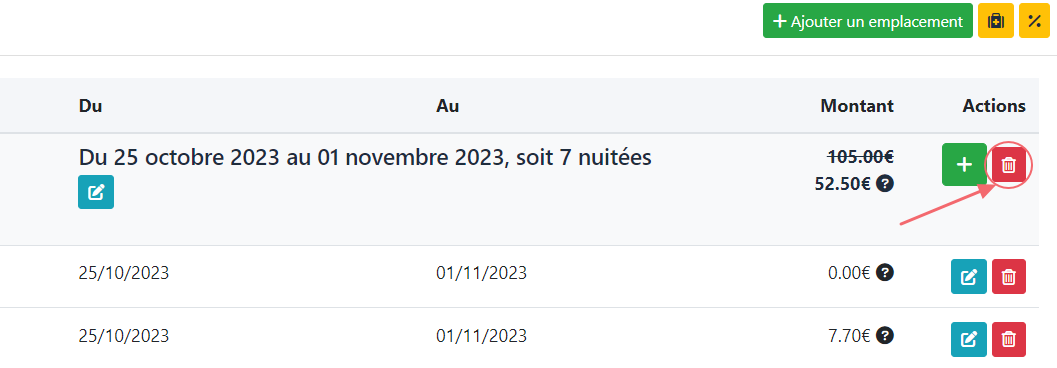
Ajouter ou modifier un supplément
Pour ajouter un supplément, cliquer sur le bouton + :
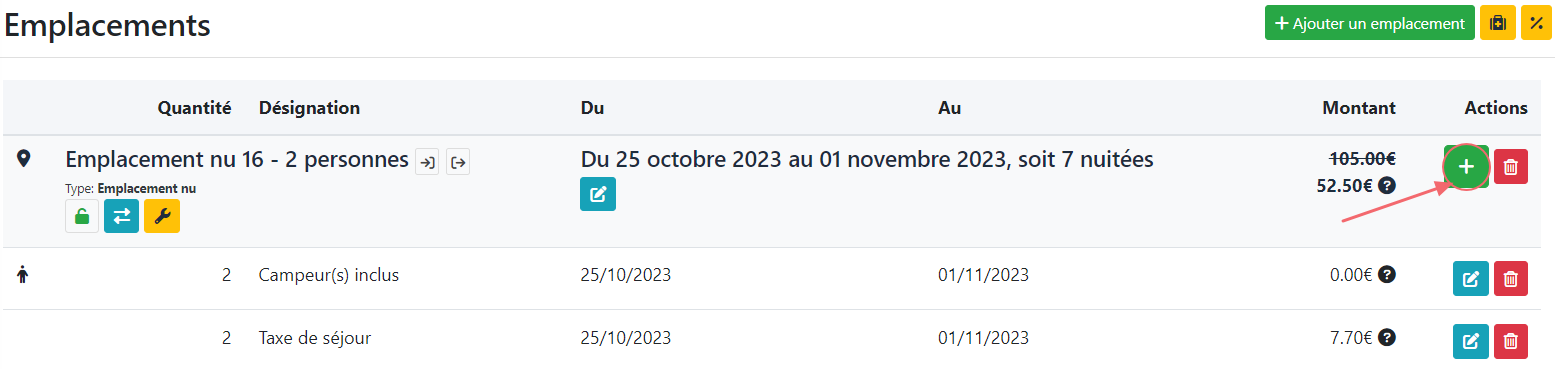
Une fenêtre s’ouvre, vous permettant d’indiquer la quantité, le supplément et les dates du supplément :
Modifier les quantités, les dates ou le prix d’un supplément
Pour modifier les quantités, les dates ou le prix d’un supplément, vous cliquez sur le bouton « Modifier ». Le formulaire de modification s’affiche. Vous modifiez les différents champs et cliquez sur le bouton « Mettre à jour » pour valider votre saisie. Les tarifs se recalculent automatiquement.
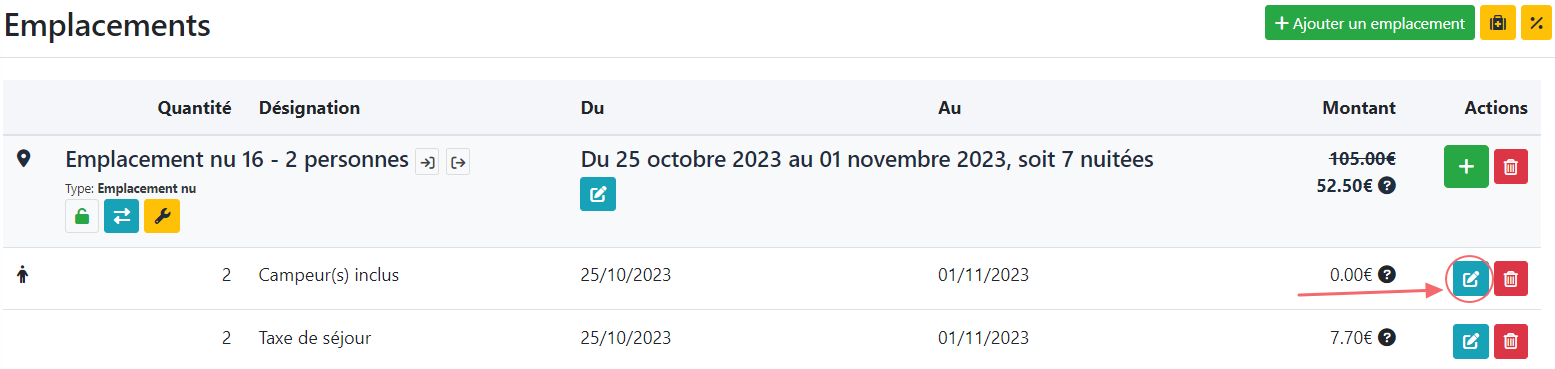
Supprimer le supplément
Pour supprimer un supplément, vous cliquez sur le bouton intitulé « Supprimer ». Une fenêtre de confirmation s’affiche. Après validation, le supplément est effacé de manière irréversible. Le logiciel met à jour le tarif.
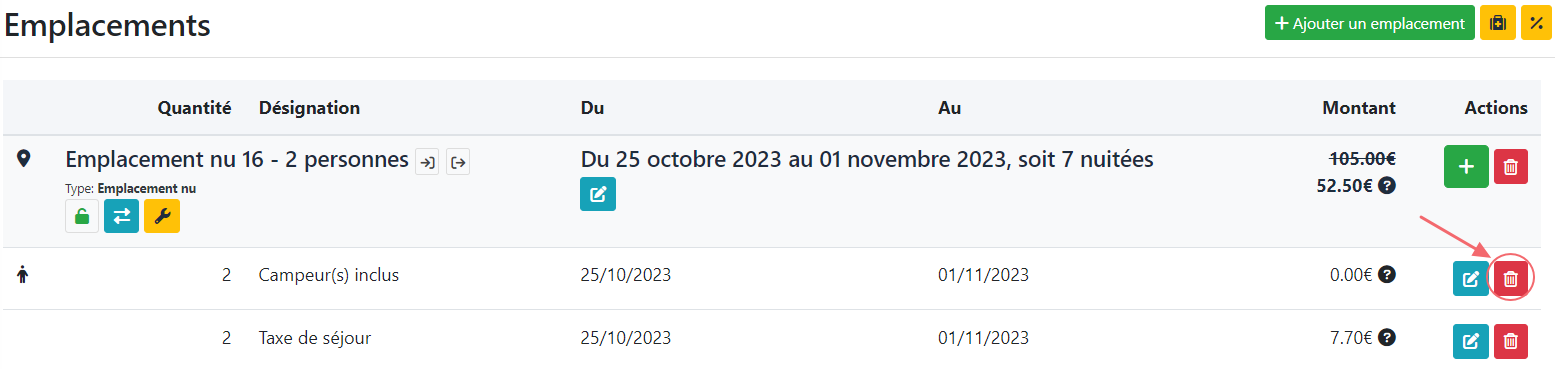
Ajouter une assurance
Cette section est affichée si au moins une assurance est paramétrée dans le logiciel. Voir la documentation de l’écran Paramètres > Assurances pour de plus amples informations.
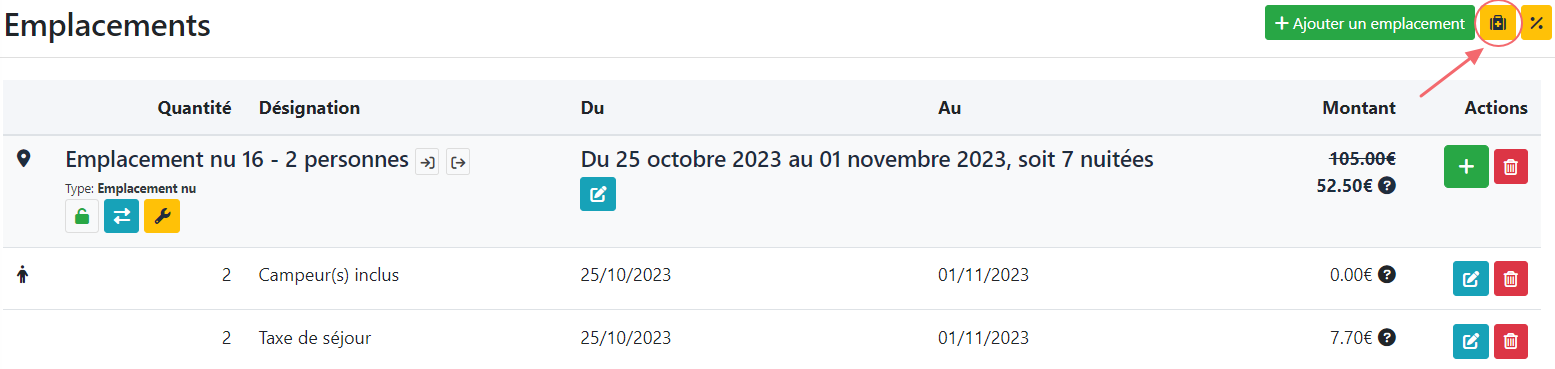
Formulaire d’ajout d’assurance
Vous ajoutez une assurance au séjour en cochant la case correspondant à l’assurance à mettre en œuvre. Le tarif se recalcule automatiquement, en fonction du paramétrage de l’assurance.
Une ligne supplémentaire apparaîtra dans la facture.
Générer un code d’accès
HippoCamp permet la programmation d’un code d’accès qui est ensuite utilisé par un logiciel de gestion d’accès (relié à une barrière automatique, à un portail ou une porte).
Le code d’accès sera affiché dans la partie Infos clients de la fiche séjour, lorsque le séjour sera validé.
Le paramétrage avec le système de barrière se réalise dans la section Préférences d’interfaces de l’écran Paramètres > Préférences.
Si vous souhaitez attribuer un code par participant, vous pouvez ajouter plusieurs clients au séjour à la place de les saisir en accompagnant
Valider la saisie du séjour
Lorsque toutes les modifications sont apportées, vous cliquez sur le bouton Vert « Valider le séjour », situé en bas de l’écran.
Cette action a deux effets :
Modifier le statut du séjour de « En cours d’édition » à « Saisie terminée »,
Permettre la modification du séjour par un autre utilisateur,

Supprimer le séjour
Pour supprimer le séjour, vous cliquez sur le bouton « Supprimer » situé en bas de l’écran. Une fenêtre de confirmation s’affiche.
Remarque : si au moins une facture est associée au séjour, vous ne pouvez pas effacer ce dernier. Dans ce cas précis, le bouton « Supprimer » n’est pas affiché à l’écran.
Si vous avez renseigné au moins une adresse email dans la partie client, le logiciel vous demande également si votre client doit être notifié de la suppression de son séjour par email ou pas.
Fenêtre de validation de suppression d’un séjour
Remarque : l’email de suppression de séjour est construit à partir du document associé au modèle de document email_annulation.tmpl, défini dans l’écran Paramètres > Documents.
Annuler le séjour
L’annulation d’un séjour consiste à libérer le ou les emplacements associés à un séjour sans pour autant effacer la trace du séjour. Cette fonctionnalité est à utiliser lorsque vous avez par exemple édité une facture d’acompte, perçu un règlement et que votre client final ne peut finalement pas venir.
Notes :
Un séjour annulé comporte le statut « Annulé »
Une annulation de séjour peut être annulée : le séjour redevient « Confirmé »
Pour annuler un séjour, vous cliquez sur le bouton intitulé « Annuler le séjour ». Une fenêtre de confirmation s’affiche alors.
Si aucun paiement n’a été réalisé, la fenêtre ci-dessous s’affiche :
Fenêtre de validation d’annulation d’un séjour
Si vous avez renseigné au moins une adresse email dans la partie client, le logiciel vous demande également si votre client doit être notifié d’annulation de son séjour par email ou pas.
Remarque : l’email de d’annulation de séjour est construit à partir du document associé au modèle de document email_annulation.tmpl, défini dans l’écran Paramètres > Documents.
Si un ou plusieurs paiements ont été réalisés, la fenêtre d’annulation guidée s’affiche :
L’objectif de l’annulation guidée est de vous aider dans la gestion de la facturation du dossier en cas d’annulation du séjour.
Fonctionnalités de l’annulation guidée
Ne rien faire de plus, je saisirai les changements moi-même : Le dossier est compliqué, vous préférez réaliser les actions nécessaires sans l’annulation guidée.
Garder l’argent : Vous ne remboursez pas le client des sommes versées et lui facturez des frais d’annulation.
Le logiciel annule les factures par des avoirs et réalise une facture de solde pour justifier des sommes conservées et l’intégrer dans votre chiffre d’affaire.
Conserver l’argent sur le compte du Client : Le logiciel annule les factures du séjour en générant des avoirs et les laisse en non décaissés. Ces sommes d’avoir, vous seront proposées lors de la prochaine facturation de ce client
Rembourser partiellement : Vous conservez une partie des sommes versées et vous remboursez l’autre partie à votre client. Indiquer le montant rendu et le moyen de paiement utilisé puis sélectionner le supplément à facturer.
Le logiciel annule les factures existantes puis réalise une facture de solde du montant conservé incluant également le montant rendu.
Rembourser absolument tout : Vous choisissez le moyen de paiement utilisé pour le remboursement. Le logiciel annule les factures existantes par une facture d’avoir incluant le moyen de paiement utilisé pour le remboursement.
Rembourser tout sauf l’assurance : Vous choisissez le moyen de paiement utilisé pour le remboursement.
Le logiciel annule les factures existantes par une facture d’avoir incluant le moyen de paiement utilisé pour le remboursement.
Et il génère une facture de solde du montant de l’assurance annulation conservée.
Cette option peut vous être utile, si le dossier n’est pas pris en charge par l’assurance mais que vous décidez de rembourser à vos frais le client en conservant tout de même le montant de l’assurance.
V4.0.19 – 25/10/2023 – Propriété exclusive de HippoCamp
Toute reproduction, totale ou partielle est soumise à autorisation écrite préalable.
