Ecran Séjours
Présentation de l’écran Vente > Séjours
Cet écran fait partie des écrans principaux du logiciel, car il vous permet de visualiser tous les séjours enregistrés dans le logiciel et de les retrouver facilement.
Structure de l’écran
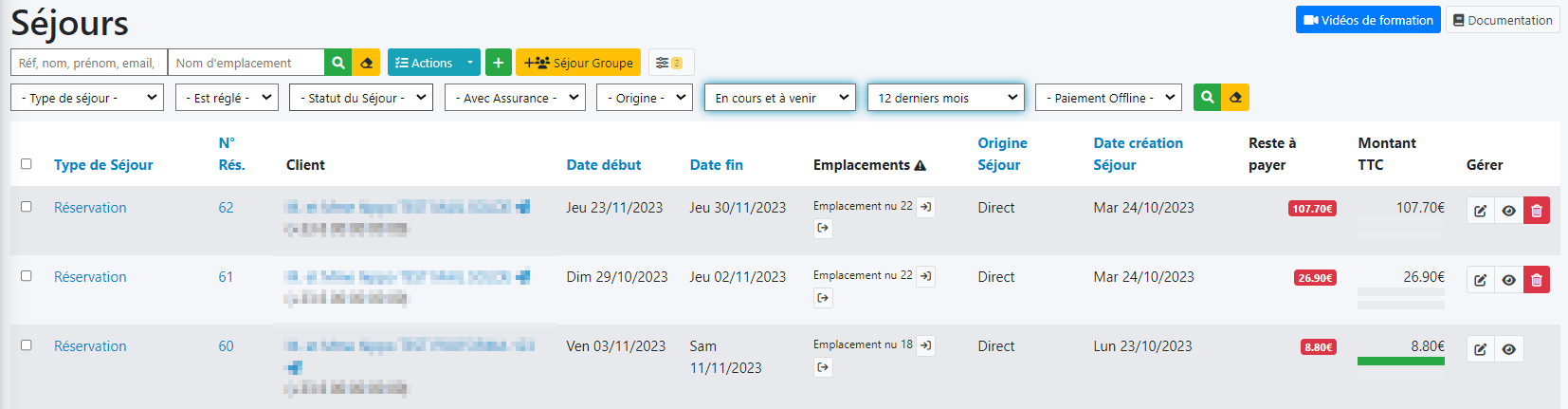
Capture d’écran de gestion des séjours
L’écran de gestion des séjours est scindé en deux parties :
Partie critères de recherche et filtres
Partie affichage des séjours
Critères de recherche des séjours

Champ de recherche multicritères : une référence séjour (interne ou externe, par exemple réf CtoutVert ou Pitchup), une bribe de nom, prénom ou d’adresse email et lancez la recherche en cliquant sur le bouton rechercher représenté par une loupe verte | 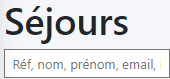 |
Champ de recherche Nom d’emplacement : permets d’afficher l’ensemble des séjours se déroulant sur l’emplacement recherché | 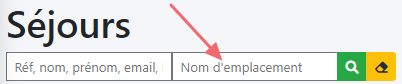 |
Une fois la recherche effectuée, le logiciel affiche la liste des séjours correspondant à la recherche. Vous affinez éventuellement les résultats à l’aide des menus déroulants de la partie supérieure du tableau.
Liste des Séjours correspondant aux critères de recherche
Filtrer par type de séjour
Vous filtrez les séjours par leur type en modifiant la valeur de la liste déroulante intitulée « - Type de séjour - ». Les valeurs possibles sont :
Réservation,
Option,
Séjour Résidentiel,
Interdiction de Vente,
Sous-location.
Filtrer par “Est réglé”
Vous filtrez les séjours par leur statut en modifiant la valeur de la liste déroulante intitulée « - Est réglé – ». Les valeurs possibles sont :
Non,
Oui.
Filtrer par ”Statut du séjour”
Vous filtrez les séjours par leur statut en modifiant la valeur de la liste déroulante intitulée « - Statut du séjour - ». Les valeurs possibles sont :
Saisie terminée : Séjour dont la saisie a été validée,
En cours d’édition : Séjour dont la saisie n’a pas été validée,
Annulé : Séjour annulé.
Filtrer par “Assurance”
Vous filtrez les séjours par leur assurance en modifiant la valeur de la liste déroulante intitulée « - Avec Assurance - ». Les valeurs possibles sont :
Non,
Oui
Filtrer par “Origine Séjour”
Vous filtrez les séjours par leur statut en modifiant la valeur de la liste déroulante intitulée « - Origine – ». Les valeurs possibles sont celles définies dans l’écran Paramètres > Origines Séjours. Globalement, il s’agit du canal par lequel le client est arrivé (Réception, site internet, téléphone, Office Tourisme, CtoutVert, etc…).
Filtrer par “critère de temps”
Le logiciel détermine le statut du séjour par rapport à la date du jour.
Le séjour est passé,
Le séjour est en cours,
Le séjour est à venir.
Vous filtrez les séjours selon ce critère temporel en modifiant la valeur de la liste déroulante intitulée « - A venir ou passés – ».
Note : par défaut, le logiciel affiche les séjours « En cours et à venir ».
Filtrer par “date de création”
Vous filtrez les séjours par leur date de création en modifiant la valeur de la liste déroulante intitulée
« - Création de séjour – ». Les valeurs possibles sont :
Moins de 3h,
Moins de 6h,
Aujourd’hui,
Hier,
Cette Semaine,
Ce mois,
Cette année,
12 derniers mois,
Année dernière.
Par défaut, le logiciel affiche les séjours créés depuis les 12 derniers mois.
Filtrer par “Paiement Offline”
Le module de réservation en ligne HippoBooking, permet le paiement en ligne mais aussi hors ligne : par Virement ou par Chèque pour que vos clients valident leur réservation.
Ce filtre vous permet de consulter les clients ayant fait ce choix pour pouvoir les relancer au besoin et contrôler si les paiements vous sont bien parvenus.
Affichage des séjours correspondant à la recherche
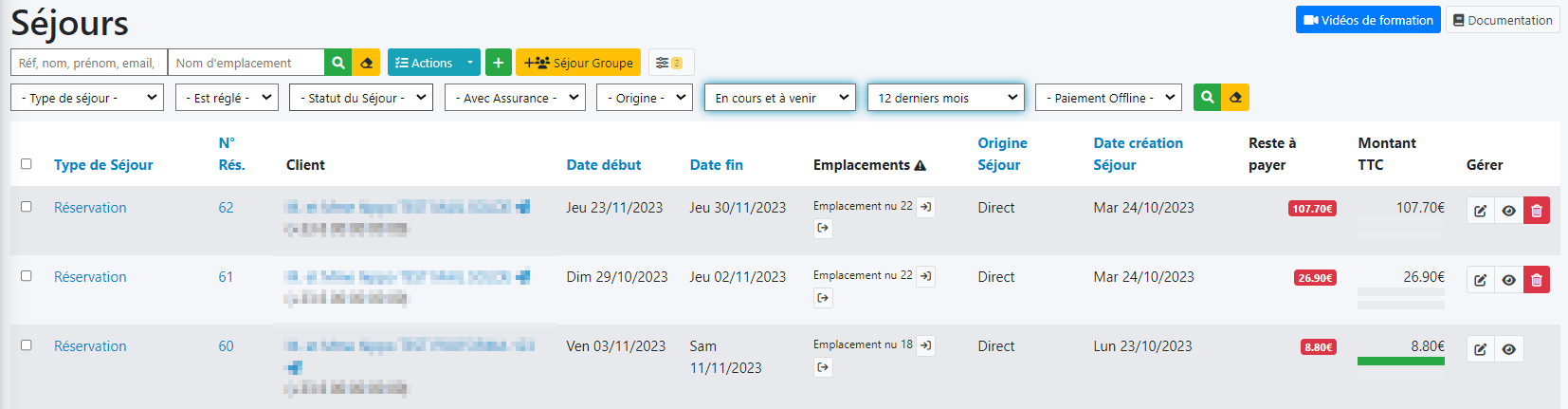
Informations affichées
Les informations affichées dans le tableau sont les suivantes :
Type de séjour : le type de séjour,
N° Rés : la référence cliquable du séjour. Un clic sur la référence vous amène en mode visualisation de la fiche séjour,
Client : Les noms et prénoms du ou des clients associés au séjour. Un clic sur le nom du client vous amène en mode consultation de la fiche Client,
Arrivée : Indique si l’arrivée du client a bien eu lieu,
Parti : Indique si le client a bel et bien libéré son hébergement ou emplacement,
Date début : Indique la date de début du séjour,
Date fin : Indique la date de fin du séjour,
Emplacements : la liste des emplacements occupés par le client,
Origine Séjour : le canal par lequel l’enregistrement du séjour a eu lieu,
Date création séjour : la date de création du séjour,
Solde restant dû : pastille indiquant le restant dû par le client,
Montant TTC : Le montant TTC du séjour ainsi que la représentation graphique de sa facturation et de son encaissement,
Gérer : action(s) possible(s) sur le séjour : supprimer, visualiser, modifier.
Signification des pastilles dans la colonne Type de Séjour
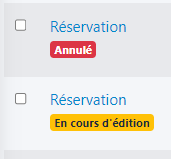
Différentes pastilles peuvent être affichées dans la colonne Type de Séjour :
Pastille Annulé : indique que le séjour a été annulé,
Pastille En cours d’Edition : indique que le séjour est en cours d’édition, n’a pas été validé au minimum une première fois,
Pastille VACAF : Indique qu’il s’agit d’un séjour avec prise en charge VACAF,
Pastille Assurance : indique qu’il s’agit d’un séjour avec une assurance,
Pastille avec numéro : indique la référence externe du séjour. Ex : réf ctoutvert 123456 ou réf Pitchup XAJSDHE.
Signification de l’icône enveloppe dans la colonne Client
Si le client dispose d’une adresse email, une enveloppe est affichée. Un clic sur l’enveloppe permet de contacter le client par email.
Signification du code couleur dans la colonne Solde restant dû
Si le restant dû est supérieur à zéro, la pastille est affichée en rouge. Dans le cas contraire, la pastille est affichée en vert.
Signification des barres de progression dans la colonne Montant TTC
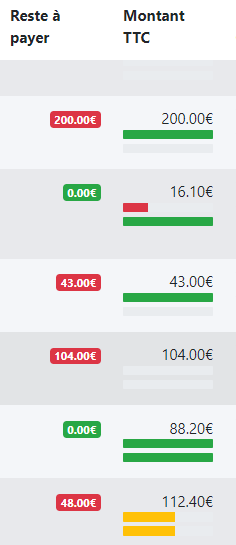
Deux barres de progression sont affichées dans la colonne « Montant TTC ». La première barre indique le taux de facturation, la seconde, le taux d’encaissement. En fonction du pourcentage de facturation et d’encaissement du séjour, les codes couleur évoluent :
Rouge : Moins de 30% ou plus de 100% (trop perçu),
Orange : Entre 30 et 100% exclus,
Vert : 100%,
Bleu : Indique la présence d’une facture proforma (document sans valeur comptable).
Note : L’écran Compta > Factures présente les différentes factures supportées par le logiciel.
Modifier un séjour
Vous modifiez un séjour en cliquant sur l’icône crayon de la colonne Gérer.

L'écran de modification du séjour s’ouvre, pour vous permettre de saisir les changements.
Effacer un séjour
Lorsque le séjour est effaçable ( ne dispose pas de contrat/devis/facture) une icône poubelle est affichée dans la colonne « Gérer ». Pour information, un séjour n’est effaçable que s’il n’est associé à aucune facture.

Voir un séjour
Vous accédez à la fiche séjour en cliquant sur la référence du séjour ou sur l’icône en forme d’œil.

Modifier le statut Arrivé
Lorsque le check-in de votre client est effectué, vous cliquez sur l’icône Arrivée.
L’icône se colorie en vert. La sauvegarde est effectuée automatiquement.
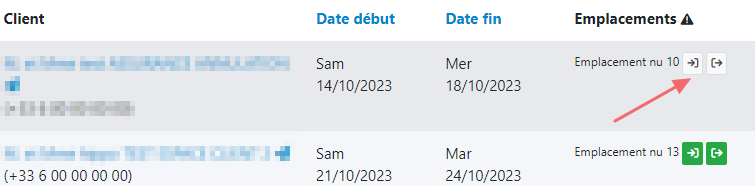
Modifier le statut Parti
Lorsque le check-out de votre client est effectué, vous cliquez sur la pastille de la colonne intitulée « Parti ». Une pastille verte apparaît alors. La sauvegarde est effectuée automatiquement.
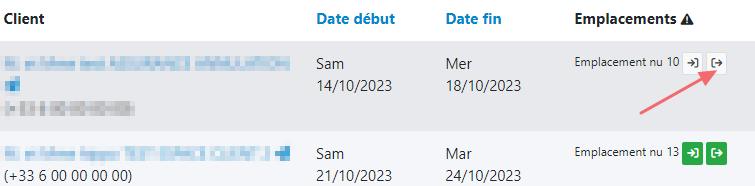
Note : En cas de départ anticipé, cliquer sur l’icône parti vous permet de changer le statut du séjour et de libérer l’emplacement sur le planning.
Cela vous permet également de choisir si vous souhaitez conserver le tarif initial ou recalculer le tarif du séjour.
Créer un nouveau Séjour
Bouton de création d’un nouveau séjour
Pour créer un nouveau Séjour depuis l’écran des Séjours, vous cliquez sur le bouton intitulé « Nouveau ». La création d’un séjour est documentée dans Séjour > Nouveau Séjour.
Créer un Séjour Groupe
Pour créer un nouveau Séjour groupe depuis l’écran des Séjours, vous cliquez sur le bouton orange intitulé « Séjour groupe ». En cliquant sur ce bouton, un pop-up apparaît.
Vous n’avez plus qu’à entrer les dates de séjour souhaitées, le type de séjour, le type d’emplacement souhaité, le nombre d’hébergements souhaités et éventuellement les suppléments à ajouter aux différents séjours.
Cette manipulation est aussi bien utile pour la création d’un séjour groupe que pour une interdiction de vente sur plusieurs emplacements. Exemple l'établissement est fermé pour quelques jours, cela permet de bloquer la vente de ces emplacements.
HippoCamp tentera alors de créer un séjour comportant les N emplacements (N étant le nombre entré dans le champ de saisie Quantité)
Note : si votre camping ne comporte plus assez de disponibilités, HippoCamp vous créera le maximum d’emplacements possibles au sein du séjour.
Astuce : Si vous souhaitez sélectionner des emplacements particuliers, la création d’un séjour groupe sera facilité depuis l'écran Gestion > Recherche d’emplacement
Exporter les séjours au format Excel
Intérêt de l’export Excel
Exporter vos séjours dans Excel vous permet de disposer d’informations supplémentaires sur vos séjours. En effet, le fichier Excel comporte plus d’informations qu’à l’écran, notamment en matière de tarifs.
Procédure pour exporter vos séjours
Bouton d’export des séjours au format Excel
Depuis l’écran des Séjours, vous cliquez sur le bouton intitulé « Exporter ». Un pop-up est alors affiché, dans lequel vous entrez les dates de début et de fin d’export. Une fois le bouton « Exporter » cliqué, vous retrouvez un fichier Excel dans votre répertoire de téléchargement.
Les séjours exportés sont tous ceux ayant cours entre les dates de début et de fin précédemment renseignées.
Retrouver votre fichier d’export
Une notification apparait pour vous prévenir le prise en compte de votre demande d’export.
Un mail vous sera envoyé dans les 3 minutes avec le lien du fichier Excel à télécharger.
Le fichier respecte la convention de nommage suivante : AAAA-MM-JJ_ExportReservations.csv
Structure du fichier d’export
Intitulé de la colonne | Descriptif Colonne |
Type de séjour | Le type de séjour |
Statut | Le statut du séjour |
N° Rés | Le numéro de réservation |
Date début | Date de début du séjour |
Date fin | Date de fin du séjour |
Type d’emplacements | Liste des types d’emplacement du séjour |
Emplacements | Liste des emplacements du séjour |
Client | Liste du ou des clients du séjour |
Code postal | Code postal du client |
Pays | Pays client |
Email client | |
Téléphone fixe | Téléphone fixe du client |
Téléphone mobile | Téléphone mobile du client du client |
N° d’Immatriculation | Immatriculation du véhicule |
Accompagnants | Nombre d’accompagnants enregistrés |
Nb nuits | Nombre de nuits du séjour |
Nb nuitées | Nombre de nuitées du séjour |
Origine séjour | Canal par lequel le séjour a été enregistré |
Date création | Date de création du séjour |
Notes séjour | Les notes du séjour |
Informations TO | Les informations renseignées lors de l’intégration par le TO |
Prix bloqué | Prix bloqué à OUI / Non |
Montant Assurance | Le montant de l’assurance calculée pour le séjour |
Prix HT | Montant HT du séjour |
TVA | Montant de la TVA |
Montant TTC | Montant TTC du séjour |
Subvention VACAF | Montant de la subvention VACAF le cas échéant |
Montant facturé | Montant Facturé |
Réglé | Montant déjà réglé par le client |
Restant à payer | Montant restant à régler par le client |
Prix Empl | Montant du prix représenté par l’emplacement |
Prix Suppl avec TS | Montant des suppléments avec taxe de séjour incluse |
Prix Suppl sans TS | Montant des suppléments hors taxe de séjour |
Prix taxe de séjour | Montant de la taxe de séjour associée au séjour |
V4.0.19– 25/10/2023 – Propriété exclusive de HippoCamp
Toute reproduction, totale ou partielle est soumise à autorisation écrite préalable.
