Ecran Saisons
Présentation de l’écran Paramètres > Saisons
L’activité d’un camping est par définition saisonnière. Vos tarifs fluctuent dans le temps en fonction de la demande. Il est donc nécessaire de définir les différentes saisons ou périodes tarifaires pour lesquelles différents tarifs s’appliquent pour un type d’hébergement ou un supplément donné.
Ce paramétrage s’effectue dans l’écran Paramètres > Saisons.
Documentation en lien : Comment paramétrer la prochaine saison
Définition d’une saison
Dans HippoCamp, une saison est définie par son libellé, sa date de début, sa date de fin, son code couleur pour en différencier l’affichage et son statut actif/inactif.
Structure de l’écran Saisons
L’écran d’affichage des saisons comporte deux modes :
Un mode calendrier : affichage des saisons sous forme de calendrier civil
Un mode tableau : affichage des saisons sous forme de listes
Note : le passage d’un mode d’affichage à l’autre s’effectue avec le bouton Calendrier/Liste
Validité du paramétrage des Saisons
Note importante : HippoCamp vérifie que le paramétrage des saisons est à minima correct pour l’année en cours. C’est-à-dire que pour chaque type de saison, le logiciel s’attend à ce que chaque jour de l’année civile en cours soit associé à une saison. Autrement dit, le paramétrage des saisons est ok quand toutes les cases du calendrier sont couvertes.
Dans le cas contraire, HippoCamp passe en mode restreint, un message d’erreur est affiché en rouge vous invitant à compléter ou rectifier le paramétrage. Tant que le paramétrage n’est pas correct, vous ne pouvez pas créer de séjour.
Cas d’affichage de messages d’erreur :
« trou » dans le paramétrage (ex : une journée n’est pas couverte)
« télescopage » du paramétrage (ex : le 15 mai appartient à la fois à la saison haute et basse pour le type de saison mobil homes
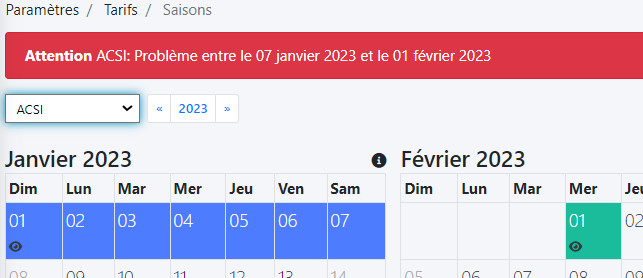
Description de l’écran affichage en mode calendrier
L’année en cours de visualisation est affichée en gros à gauche de l’écran. Vous changez d’année en cliquant sur le bouton « Année Précédente » ou le bouton « Année suivante ».
Le choix du type de saison à paramétrer s’effectue depuis le menu déroulant situé en dessous de l’année en cours de visualisation.
Créer une saison en mode d’affichage calendrier
Pour créer une saison depuis ce mode d’affichage, il suffit de cliquer sur la case correspondant au premier jour de la saison, puis de cliquer sur la case correspondant au dernier jour de la saison.
Exemple : période de fermeture du 1er janvier au 31 mars.
Vous cliquez sur la case 01 du mois de janvier et sur la case 31 du mois de mars. Une fenêtre de création de saison va s’afficher.
Le formulaire à l’intérieur de cette fenêtre est déjà complété. Libre à vous de modifier le titre de la saison ou de corriger les dates de début et/ou de fin de la saison, ou encore de modifier la couleur d’affichage de la saison.
Depuis la fenêtre vous pouvez :
Cliquer sur le bouton « Valider » afin de créer la saison
Cliquer sur le bouton « Annuler » afin d’annuler la création de saison
Cliquer sur le bouton « Supprimer » afin de supprimer la saison
Note : le code couleur n’a aucun impact sur le niveau de tarif par la suite. Il s’agit purement d’un aspect visuel.
Astuce : pour créer une saison qui commence l’année précédente ou se termine l’année suivante, vous cliquez sur les deux cases du calendrier puis modifiez les dates des champs « Du » ou « Au » au clavier.
Astuce : pour fermer facilement une fenêtre comme celle de la création des saisons, il suffit de cliquer en dehors de la fenêtre. Cette astuce fonctionne partout dans le logiciel !
Description de l’écran affichage en mode liste
Une fonctionnalité d’ajout rapide de saison vous permet de créer une saison en restant dans le même écran. Il suffit de renseigner les champs Titre, Du et Au dans la ligne Ajout rapide et de cliquer sur le bouton « Ajouter »
Tableau de correspondance des actions possibles depuis cet écran
Action | Correspondance à l’écran |
Créer une saison | Bouton Nouveau |
Modifier une saison | Clic sur le titre de la saison |
Supprimer une saison | Bouton Supprimer |
Supprimer plusieurs saisons | Case à cocher puis Actions > Supprimer |
Activer une saison | Clic sur la pastille rouge colonne Actif |
Activer plusieurs saisons | Case à cocher puis Actions > Activer |
Désactiver une saison | Clic sur la pastille verte colonne Actif |
Désactiver plusieurs saisons | Case à cocher puis Actions > Désactiver |
Trier par <nom de colonne> | Clic sur le nom de la colonne |
Changer le nombre d’éléments par page | Valeur dans Nombre d’éléments par page |
Filtrer les saisons par Statut | Valeur dans menu Déroulant – Sélectionner un Statut |
Filtrer les saisons par type de saison | Valeur dans menu Déroulant contenant les types de saison |
Chercher une saison par son titre | Entrer un texte dans le champ de recherche Chercher… |
Créer une saison depuis le mode d’affichage Liste
Après avoir cliqué sur le bouton Nouveau de l’écran Paramètres > Saisons en mode liste, le formulaire de création d’une saison est affiché.
Le formulaire de création d’une saison est très simple. Le logiciel vous indique si les champs renseignés sont valides et affiche un message d’erreur dans le cas contraire, afin de vous aider à corriger vos saisies.
Titre: Titre de la saison
Date de début: Indique la date de début de la saison
Date de fin: Indique la date de fin de la saison
Type de saison: Indique le type de saison auquel appartient la saison en cours de création
Couleur: Affecte un code couleur à la saison
Actif : Indique si la saison est utilisable dans le logiciel ou pas
Lorsque vous avez terminé de remplir le formulaire, 3 options s’offrent à vous :
Enregistrer & Fermer : Enregistre sur le serveur et retourne à la page des sisons
Enregistrer & Nouveau : Enregistre sur le serveur et réaffiche un nouveau formulaire
Annuler : Retourne à la page des saisons
Modifier une saison en mode d’affichage Liste
Pour modifier une saison, vous cliquez sur le titre de la saison en question. L’écran de modification s’affiche. Il est en tout point similaire à celui de la création d’une saison.
V4.0.21– 19/03/2024 – Propriété exclusive de HippoCamp
Toute reproduction, totale ou partielle est soumise à autorisation écrite préalable.
