Ecran Plan interactif
📚 Présentation de l’écran Gestion > Plan interactif
Cet écran vous permet de visualiser l’état de votre camping à une date donnée, que ce soit à la date d’aujourd’hui ou bien une date antérieure ou future.

HippoCamp supporte plusieurs types de plan interactif :
 Nouveaux : Un plan interactif HTML basé sur une image du plan de votre camping paramétrable par vos soins via l’écran Paramètres>Emplacements : Plan,
Nouveaux : Un plan interactif HTML basé sur une image du plan de votre camping paramétrable par vos soins via l’écran Paramètres>Emplacements : Plan,Un plan schématique, dessiné et intégré par nos soins,
Un plan interactif basé sur une carte Google Maps en mode Plan,
Un plan interactif basé sur une carte Google Maps en mode Satellite.
Note : Nous privilégions la fonction plan HTML, en intégrant une image soit une capture Google Maps, soit le plan de votre camping, ou bien le plan que nous vous aurons dessiné avec une image de taille maximale de 3 Mo.
L'image du plan s’intègre à partir de l’écran "Paramètre > Emplacements" en mode plan.
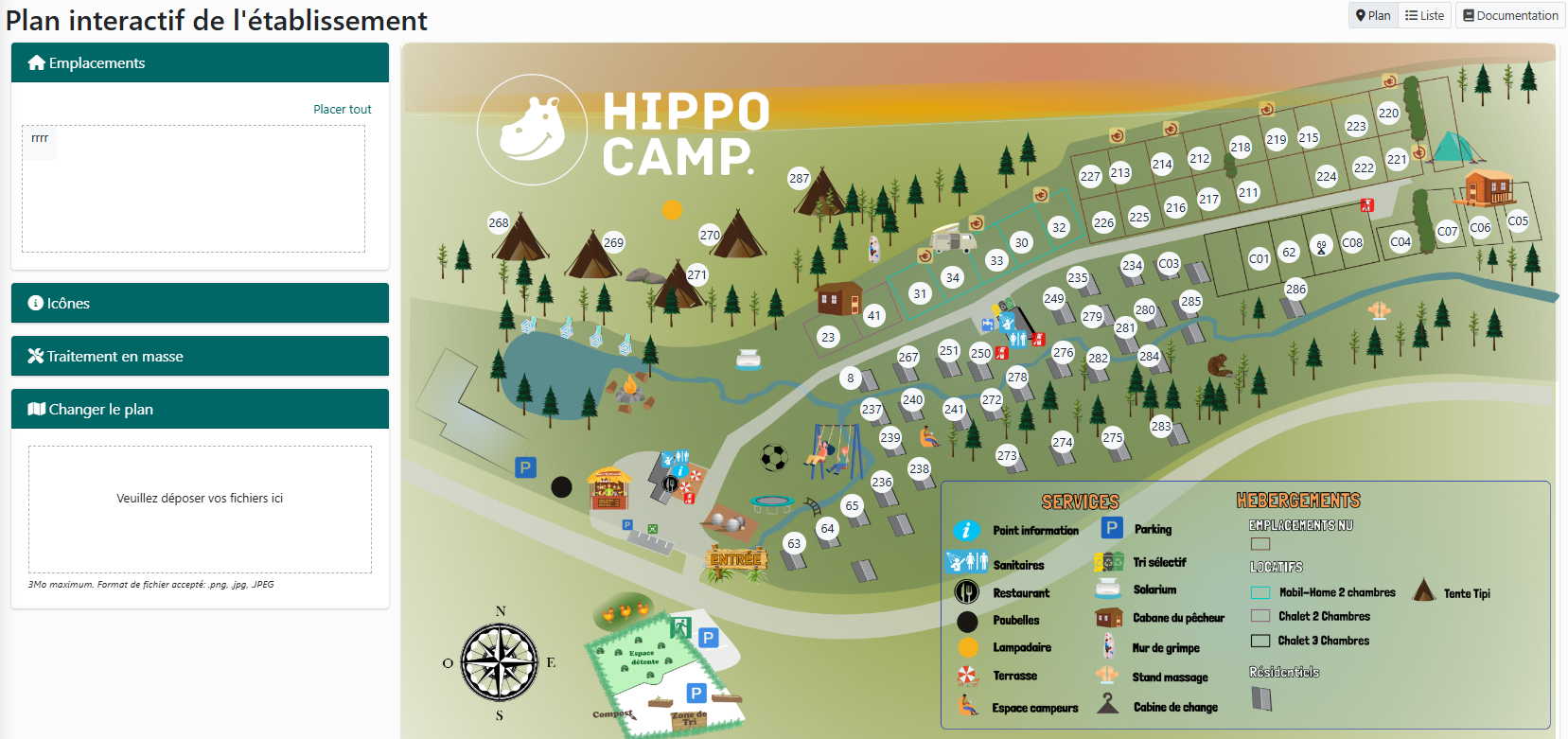
Partie Emplacements : Les emplacements disponibles son affiché ici : il vous suffit de cliquer sur le bouton "placer tout". Les emplacements s'afficheront en haut du plan, et vous pourrez ensuite les positionner aux endroits souhaités sur votre carte.
Partie icones : Cette section vous permet de placer divers icônes sur votre plan.
Partie traitement de masse : Cette fonction vous permet d’ajuster la taille de la police, de choisir la forme (ronde ou rectangulaire), de modifier la taille des emplacements et de les supprimer si nécessaire. Elle permet également d’agrandir la taille des icônes et de modifier leur couleur.
Partie Changer le plan : C'est ici que vous intégrez le plan
🔍 Plan Interactif de l'établissement (HTML)
Ce plan vous montre les disponibilités, et les séjours en cours ou occupés au sein de votre camping à l’aide de codes couleurs.
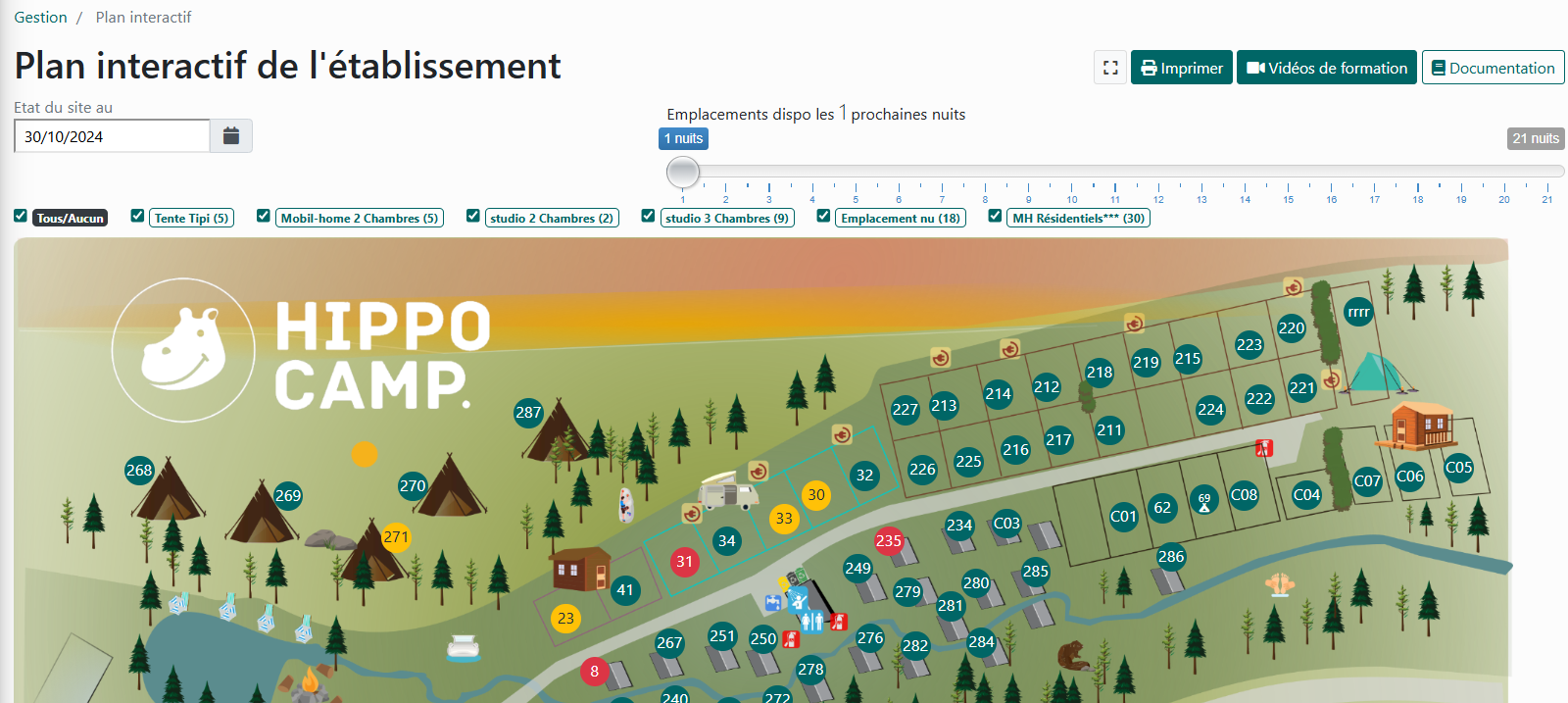
📝 Modifier la date de visualisation de l'état de votre camping
Pour cela, vous modifiez la date dans le champ de recherche situé en dessous du titre et le calendrier va apparaitre. L’écran se recharge à la date que vous avez sélectionnez et les informations sont rafraîchies automatiquement.
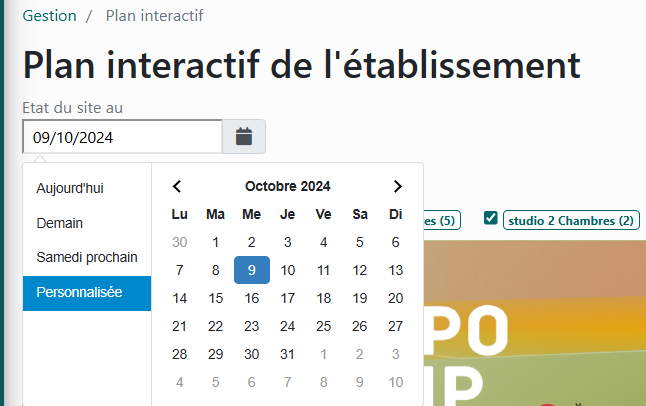
Aujourd’hui : affichage à la date d’aujourd’hui
Demain : Affichage au lendemain
Personnalisée : choisissez la date dont vous souhaitez
👁️ Voir les disponibilités des emplacements jusqu’aux 21 prochains jours
Pour cela, il suffit de déplacer la réglette avec la souris. Les emplacements indisponibles s’afficheront en rouge ou en blanc, les emplacements disponibles en vert.

Ainsi, comme vous montre la capture d'écran, si vous souhaitez consulter les disponibilités pour les 8 jours à venir, seuls les emplacements disponibles seront affichés.
 Comprendre le code couleur des emplacements
Comprendre le code couleur des emplacements
Six codes couleurs sont utilisés :
Vert : emplacement disponible, non occupé,
Orange : option posée sur l’emplacement,
Rouge : emplacement occupé,
Gris : interdiction de vente,
Mauve : sous location,
Zébré vert et rouge : disponible ce soir, l’emplacement se libère aujourd’hui.
En cliquant sur les emplacements, vous obtenez des informations en fonction de l’état d’occupation de l’emplacement à la date considérée.
Note : des emplacements peuvent apparaître en gris, il peut s’agir des emplacements nouvellement créés et qui ont été placés par défaut au centre géographique du camping. Se reporter à la documentation de l’écran Paramètres > Emplacements pour plus d’explications.
 Obtenir des informations sur un emplacement donné
Obtenir des informations sur un emplacement donné
Il suffit de cliquer sur le marqueur symbolisant l’emplacement. Une fenêtre est alors affichée, vous permettant :
De voir les informations sur l’emplacement
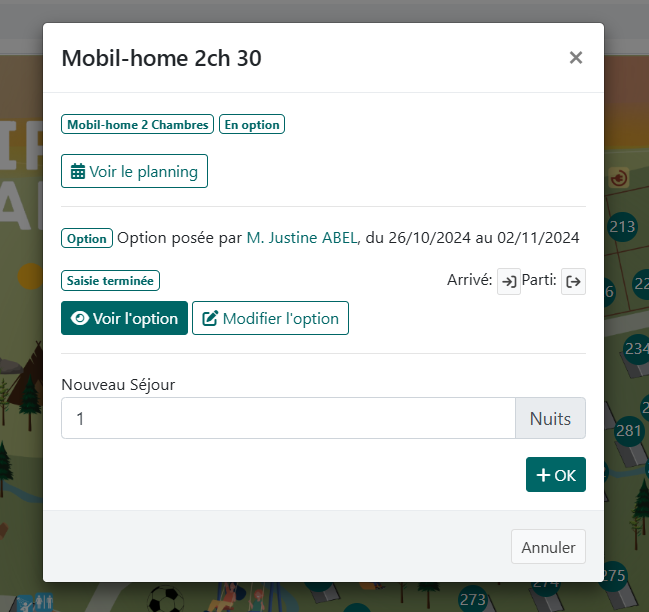
De consulter le planning de l’emplacement
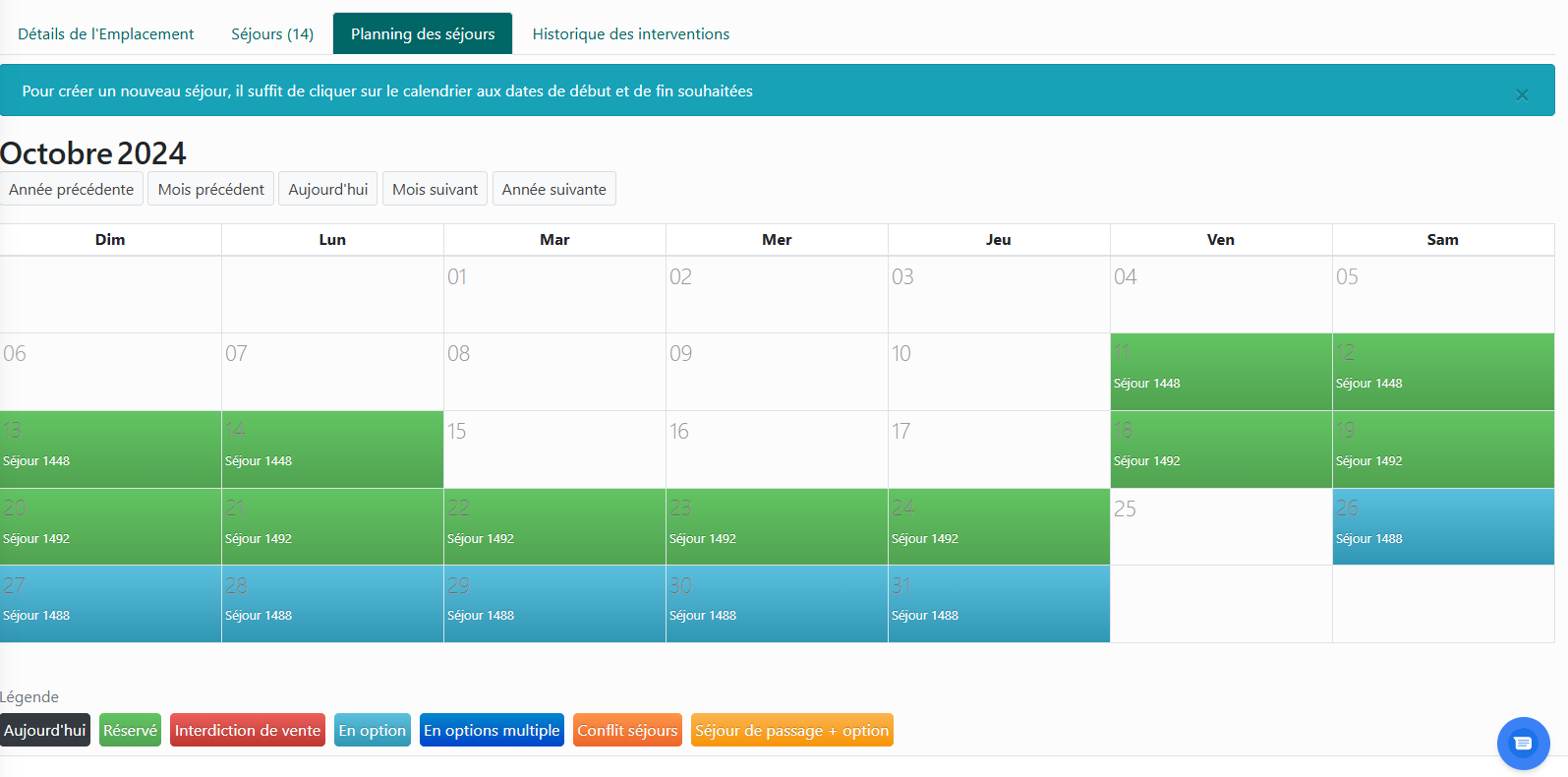
Les périodes disponibles sont en blanc, les séjours créés apparaissent en vert, et les séjours résidentiels sont en bleu.
De modifier le paramétrage de l’emplacement
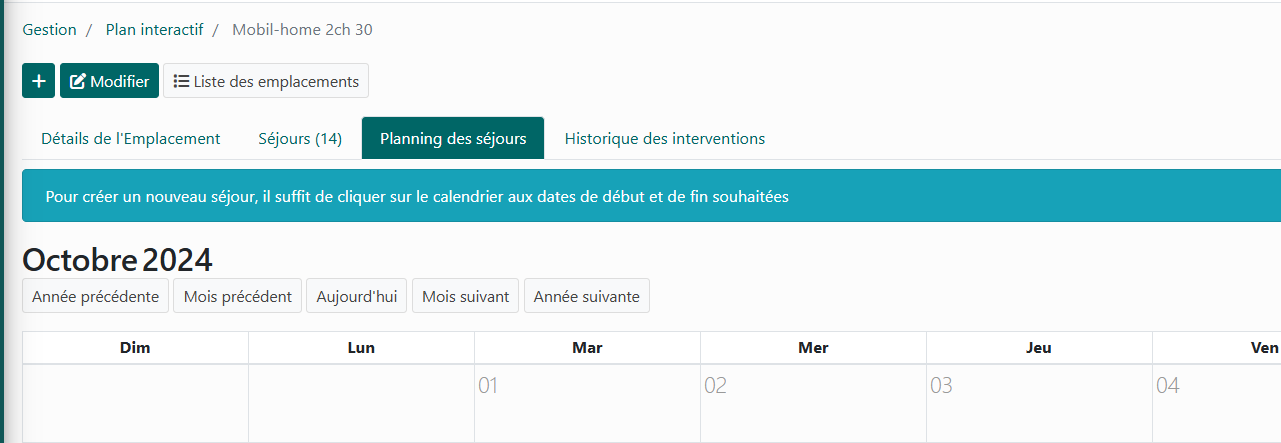
En cliquant sur "modifier", vous êtes redirigé vers l’emplacement en mode modification.

D’accéder en un clic à la fiche « séjour » lorsque l’emplacement est occupé

En cliquant sur le séjour 1450 ( indiqué en blanc ), je suis redirigé sur la fiche du séjour
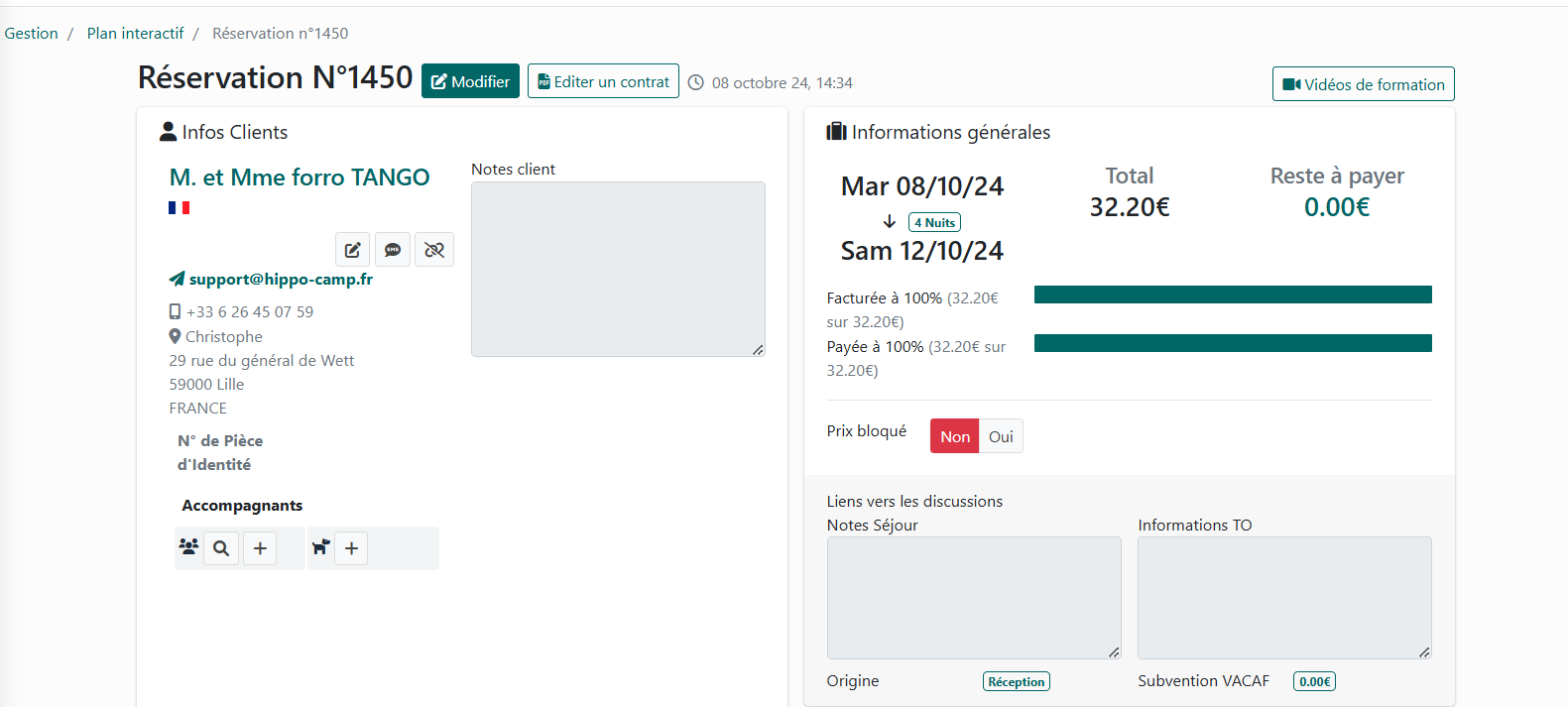
De créer un nouveau séjour.
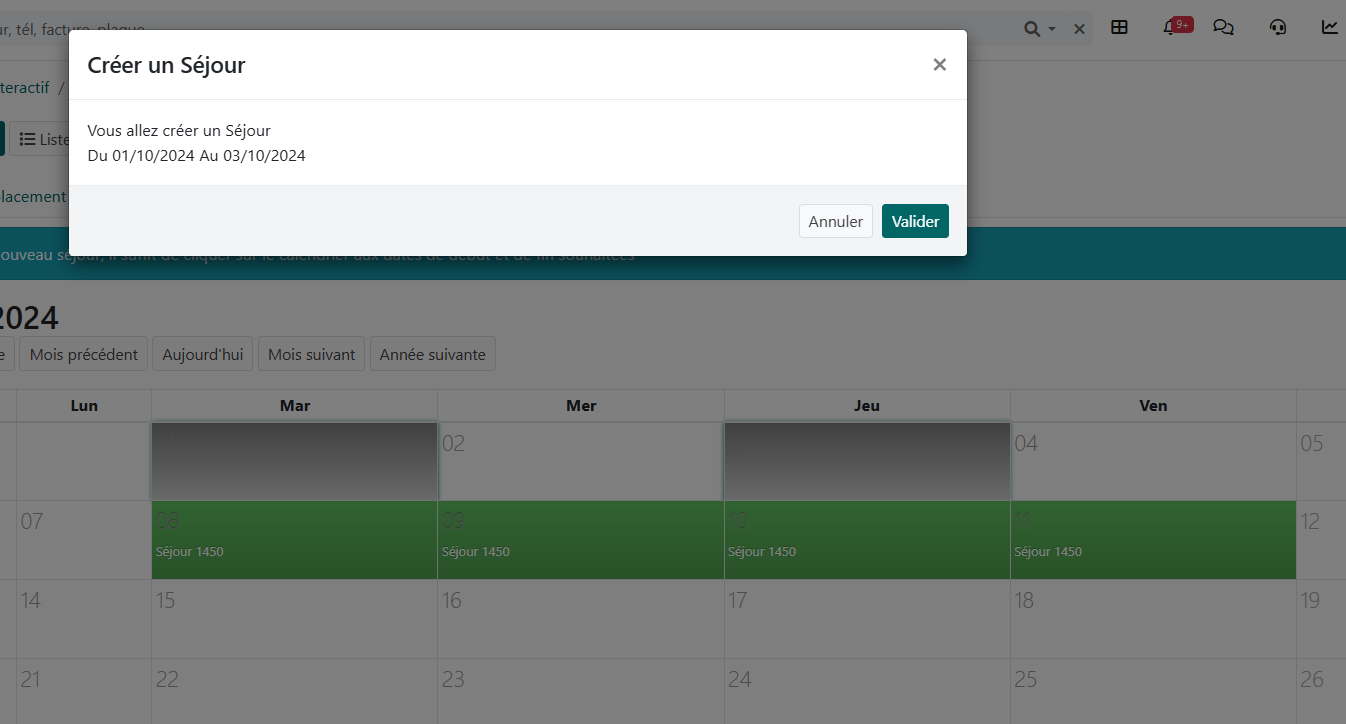
👁️ Afficher ou masquer un type d’hébergement
Pour cela, vous cochez ou décochez les cases présentes à côté de chaque type d’emplacement défini dans votre camping. Les emplacements correspondants sont alors cachés ou affichés selon l’état de la case à cocher.
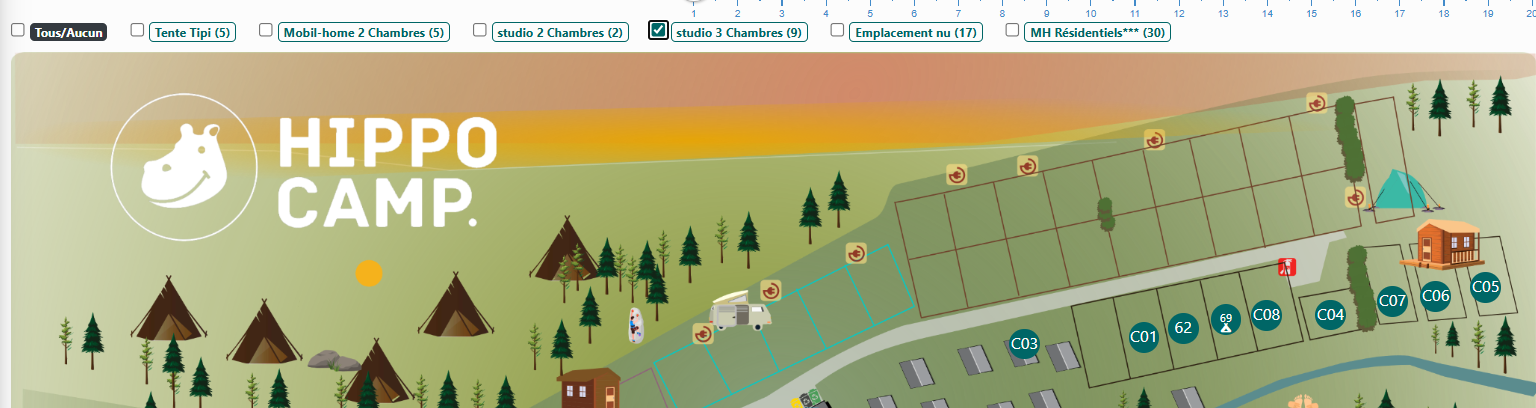
En décochant sur "tous/aucun", puis en cochant uniquement les studios 3 chambres, seuls ceux-ci seront affichés.
📝 Créer un nouveau séjour depuis le plan
Pour créer un nouveau séjour, il suffit de cliquer sur l’emplacement souhaité, une fenêtre s’ouvre et vous invite à saisir le nombre de nuit. Cliquez sur « ok », un nouvel onglet s’ouvre avec le séjour à finir de créer.
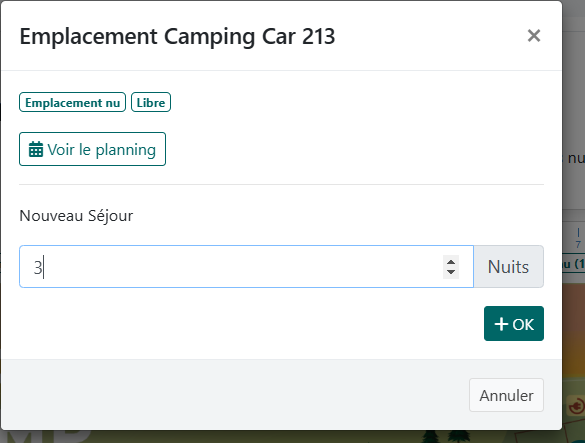
En cliquant sur Ok, vous êtes redirigé sur la création du séjour
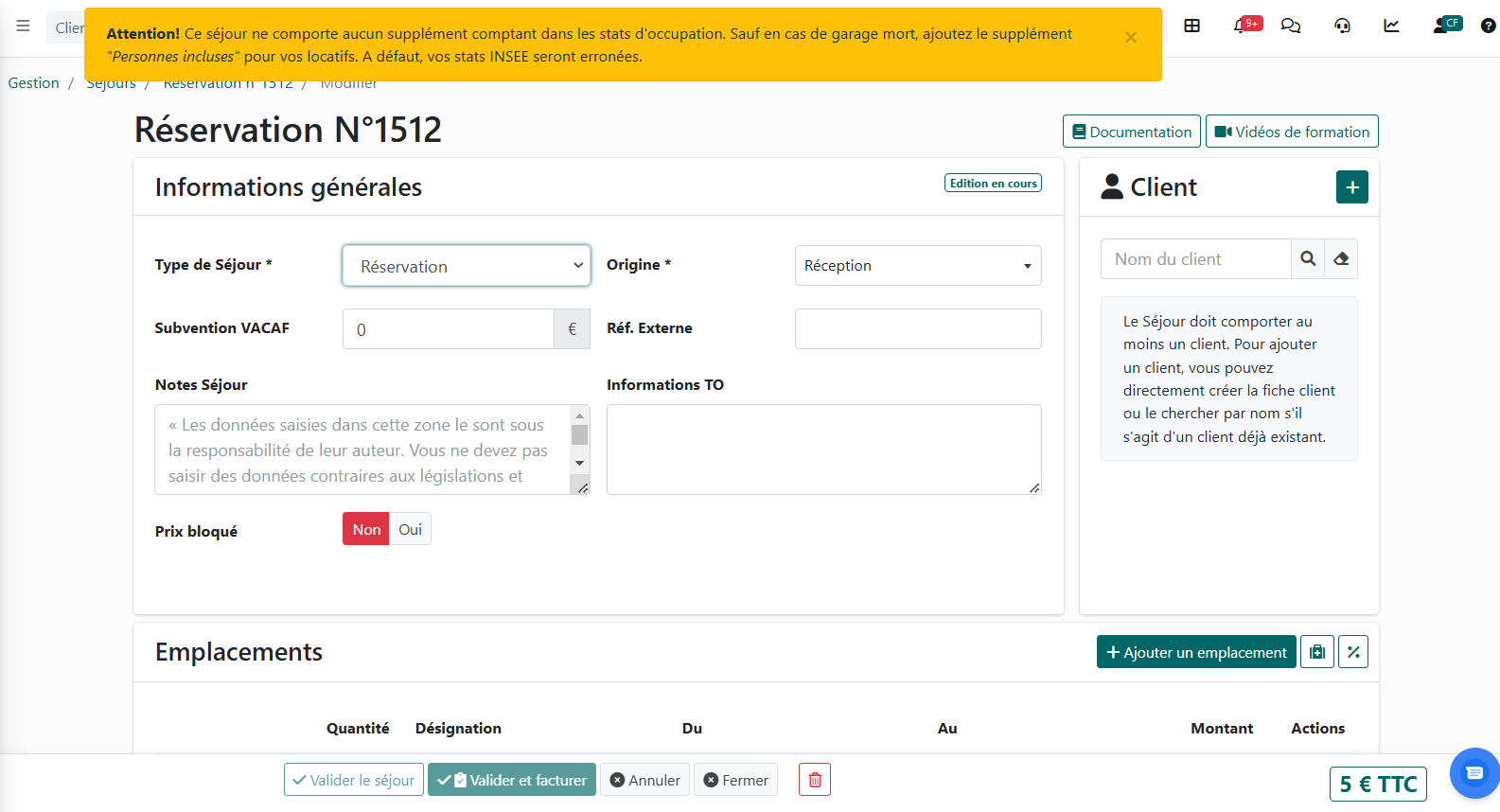
👁️ Afficher le plan en mode plein écran
Cliquez sur le bouton en haut à droite du plan pour passer en mode plein écran. Pour quitter le mode plein écran, cliquez de nouveau sur ce même bouton.
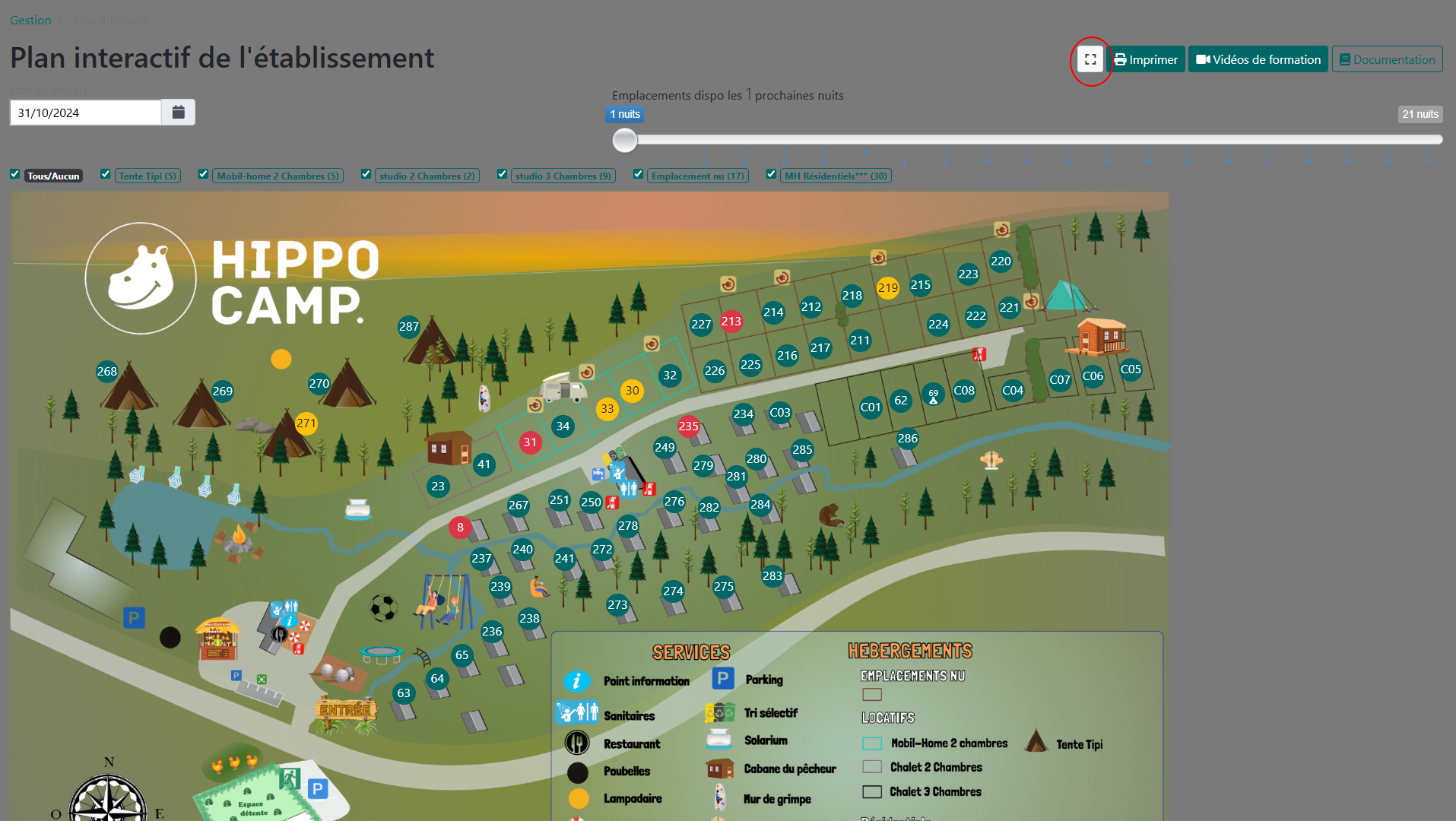
v4.1.1 – 30/10/2024 – Propriété exclusive de HippoCamp
Toute reproduction, totale ou partielle est soumise à autorisation écrite préalable.
