Ecran Devis : Créer et gérer un devis
Objectif de l’écran
HippoCamp propose un gestionnaire de devis. Vous allez apprendre dans cette documentation à vous servir de ce dernier. Emission, réédition, relance, expiration, acceptation, envoi du devis n’auront plus de secret pour vous.
Editer un Devis
L’édition d’un devis est très facile. Il existe néanmoins des prérequis tels que la définition d’un modèle de devis (Paramètres > Documents).
Vous créez un devis à partir de la fiche séjour. Certaines conditions doivent être remplies : il faut que le type de séjour soit une option.
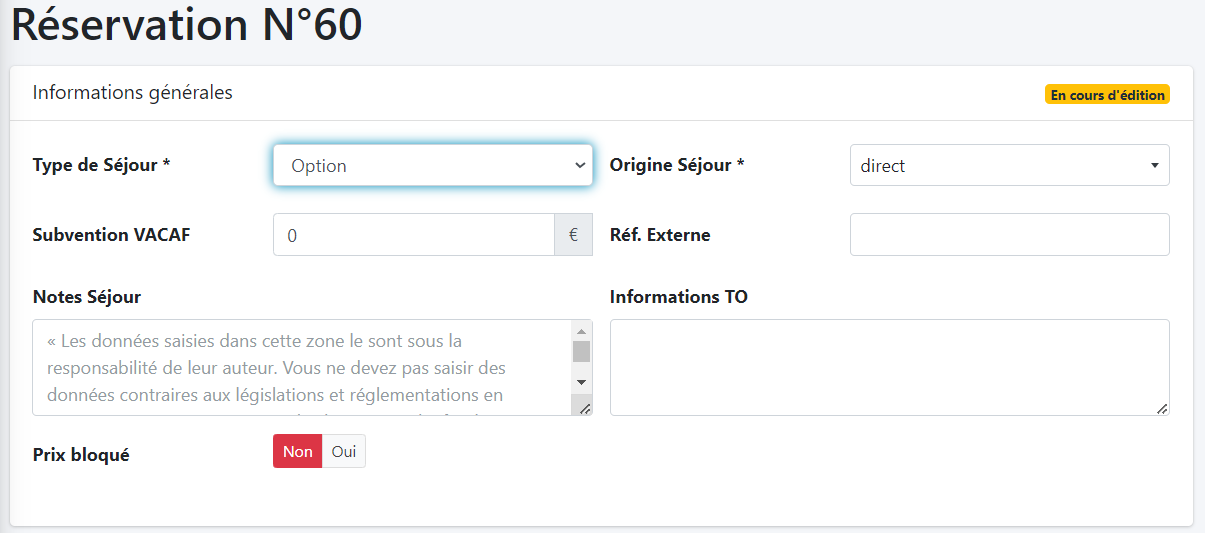
Création d’un séjour de type Option, étape préalable à l’établissement d’un devis
Une fois le séjour de type Option créé, un bouton jaune « Editer le devis » est affiché.
Le bouton permettant de créer un devis
HippoCamp vous affiche alors le modèle de devis à utiliser. Les modèles de devis sont définis dans Paramètres > Documents. S’il n’existe qu’un seul type de devis, cette étape intermédiaire n’existe pas, HippoCamp vous affiche directement le devis créé.
Modale de sélection du type de devis à créer
Une fois le bouton bleu « Editer le devis » cliqué, HippoCamp vous amène à la page de gestion du devis.
Note : Le nombre de modèles de devis n’est pas limité. Vous créez autant de modèles que souhaité dans Paramètres > Documents
Accéder à l’écran Devis
L’écran devis est accessible depuis plusieurs endroits dans le logiciel.
Création du devis depuis la fiche séjour
Dès la création du devis (voir paragraphe précédent), vous arrivez sur la fiche de gestion du devis.
Accès à un devis existant depuis la fiche séjour
Lorsqu’un devis est édité, vous y accédez depuis la section Documents de la fiche séjour.
Accès au devis depuis la section Documents > Contrats & Devis
Accès à un devis existant depuis l’écran des devis
Depuis l’écran Séjours > Devis, vous accédez également au devis souhaité grâce aux fonctionnalités de recherche et de filtres proposés dans l’écran.
Accès à un devis existant depuis l’écran Tableau de bord
L’écran Tableau de bord affiche différents widgets dont un widget affichant les 5 derniers devis édités. Vous accédez au devis souhaité en cliquant sur sa référence.
Présentation de l’écran Devis
Cet écran est organisé en cinq zones distinctes :
Barre de boutons : actions globales sur le devis
Pastilles d’état : indication des états du devis
Affichage du devis : le contenu du devis
Actions sur le cycle de vie du devis : changer les états du devis
Historique des actions sur le devis : les opérations effectuées sur le devis
Organisation de l’écran devis
Actions globales sur le devis
Imprimer le devis
Le bouton imprimer déclenche un pop-up. Il suffit de cliquer sur le bouton imprimer avec l’imprimante par défaut.
Personnaliser le devis
Le bouton « Personnaliser » affiche un nouvel écran et permet de modifier le devis comme il vous convient. Il suffit après modification de cliquer sur les boutons enregistrer ou enregistrer fermer pour retourner au devis.
Attention : si vous cliquez par la suite sur le bouton réinitialiser le PDF, le devis est mis à jour en fonction de la composition du séjour à l’instant T. Les modifications que vous auriez pu apporter par le biais de la personnalisation du devis seront écrasées.
Télécharger le devis
Le bouton « Télécharger le devis » déclenche le téléchargement du document au format PDF dans votre répertoire des téléchargements.
Réinitialiser le PDF
Le bouton « Réinitialiser le PDF » est utilisé quand il y a eu modification ou personnalisation du devis. Lorsque vous souhaitez annuler des modifications ou mettre à jour les éléments constitutifs du devis, il suffit d’appuyer sur le bouton « Réinitialiser le PDF ». Ainsi le devis est remis à jour.
Retour au séjour
Le bouton « Retour au Séjour » permet de revenir au séjour.
Supprimer le devis
Le bouton « Supprimer » affiche un pop-up. Elle vous demande si vous êtes sûr de vouloir supprimer le devis. Il vous suffit de cliquer sur le bouton valider.
Note : la suppression du devis n’entraîne pas l’effacement du séjour.
Changer les états du devis
Un devis possède plusieurs états. Un état concernant l’acceptation du devis (en attente, validé, expiré). Un état concernant l’envoi du devis (envoyé ou non), Un état concernant la relance du devis (relancé ou non) et un état concernant l’expiration du devis (expiré ou non).
Changer l’état global du devis
Le bouton affiche un pop-up permettant de changer l’état du devis à En attente, Accepté, Expiré.
Attention : lorsque vous passez le devis à « Expiré », le logiciel annule le séjour concerné et libère le ou les emplacements. Ces emplacements redeviennent donc disponibles à la vente.
Lors de l’acceptation du devis, si le séjour est de type « Option », le logiciel transforme le séjour en réservation ferme.
Envoyer le devis par courrier ou email
Le bouton affiche un pop-up permettant d’envoyer le devis par email ou simplement d’en changer l’état Envoyé si le devis part par voie postale.
Note : l’adresse e-mail du client doit être renseignée pour pouvoir expédier le devis par email.
Lorsque l’adresse email est renseignée, le pop-up suivant est affiché. Vous choisissez le modèle d’email à envoyer (paramétré dans Paramètres > Documents, document de type email_devis.tmpl)
Note : Le corps de l’email est paramétrable, et les tags sont automatiquement remplacés par le logiciel lors de l’envoi par le serveur.
Devis envoyé
Le devis a été transmis, il ne reste plus qu'à le signer depuis l’espace client.
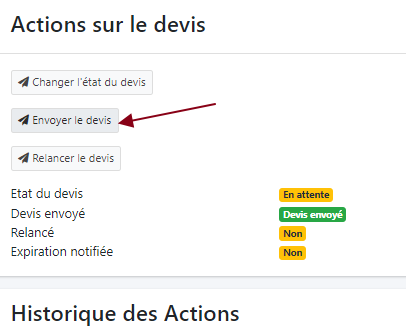
Valider le devis depuis l’espace client
Le client va recevoir un mail contenant le devis en pièce jointe.
Dans le modèle de base du mail, un lien permet d’accéder à l'espace client, en fonction du paramétrage de votre logiciel, le client pourra signer en ligne avec ou sans faire le paiement en ligne.
Note : A signature du client, le séjour change de statut, d’option il devient réservation.
Dans l'écran Paramètres > Préférences : Passerelle de paiement, vous pouvez rendre le paiement obligatoire lorsque le client accepte son devis en ligne.
Le client qui souhaite payer par exemple par chèque ou par virement ne pourra pas signer le devis en ligne. Cela vous permet de valider manuellement le devis à réception du paiement du client.
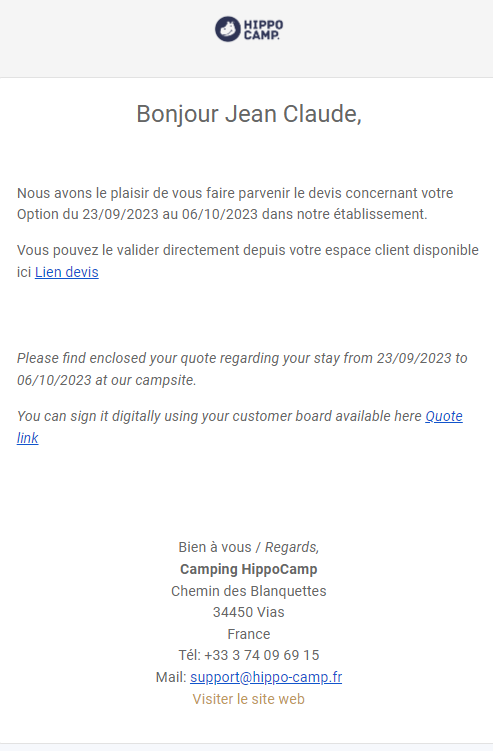
Espace client
Le devis est signé depuis votre espace client, la réservation est acceptée
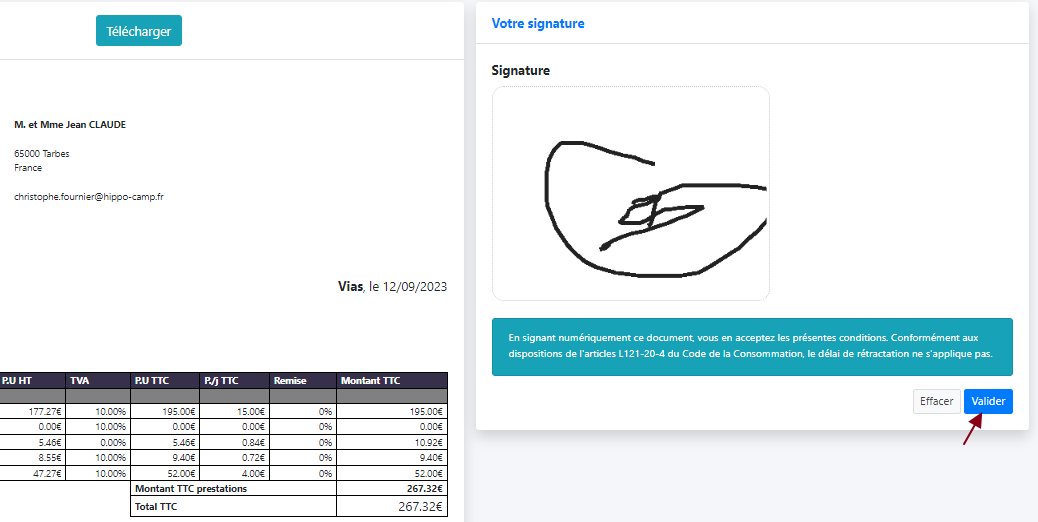
Notification devis
le devis est signé par votre client, vous avez reçu une notification “ Devis accepté”
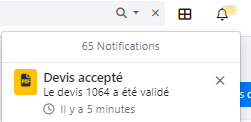
Relance et expiration du devis automatiquement
Depuis l'écran Paramètres > préférences vous avez la possibilité de relancer et/ou supprimer les devis
Relance devis
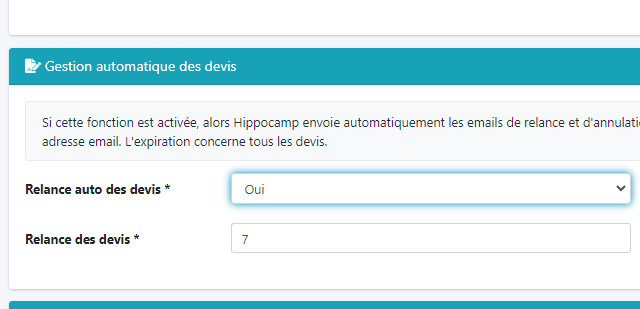
Si le devis est toujours en attente, la relance est paramétrable X jours après la création du devis
Expiration devis
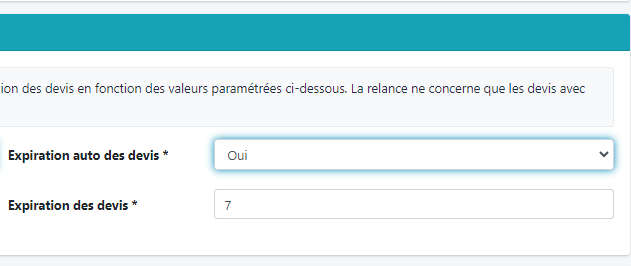
Le devis expire X Jours après la relance
Note : Si le devis n'a pas été accepté et que son expiration est terminée, le séjour sera automatiquement annulé. Vous pourrez retrouver le séjour annulé depuis l'écran compta > recherche d’action.
Depuis paramètre préférence vous avez la possibilité de relancer et supprimer les devis
Relancer le devis manuellement
Le bouton « Relancer le devis » affiche un pop-up permettant de relancer le devis. Il vous suffit d’appuyer sur le bouton valider pour confirmer la relance.
De la même manière que pour l’envoi par email, vous avez le choix du modèle et le corps du message est toujours paramétrable.
Note : si le séjour est déjà passé ou en cours, le logiciel vous l’indique par le biais d’un message sur fond rouge, de manière à éviter les relances inopportunes.
Retracer les actions effectuées sur le devis
HippoCamp vous affiche l’historique des actions effectuées sur le devis, ce qui vous permet de faire facilement le point concernant un dossier donné. Les actions consignées sont date et heure d’édition devis, changement de statut, envoi du devis, relance et expiration du devis.
V4.0.19– 26/10/2023 – Propriété exclusive de HippoCamp
Toute reproduction, totale ou partielle est soumise à autorisation écrite préalable.
