Ecran d'une Facture
Présentation de l'écran
L'édition d’une facture est possible depuis un séjour et depuis une vente annexe.
Il existe 4 types de factures : la facture d’acompte, la facture de solde, la facture proforma et la facture d’avoir.
Ci-dessous un tableau récapitulatif des attributs de chaque type de facture :
Facture d’acompte |
|
Facture de solde |
|
Facture pro forma |
|
Facture d’avoir |
|
Structure de l'écran
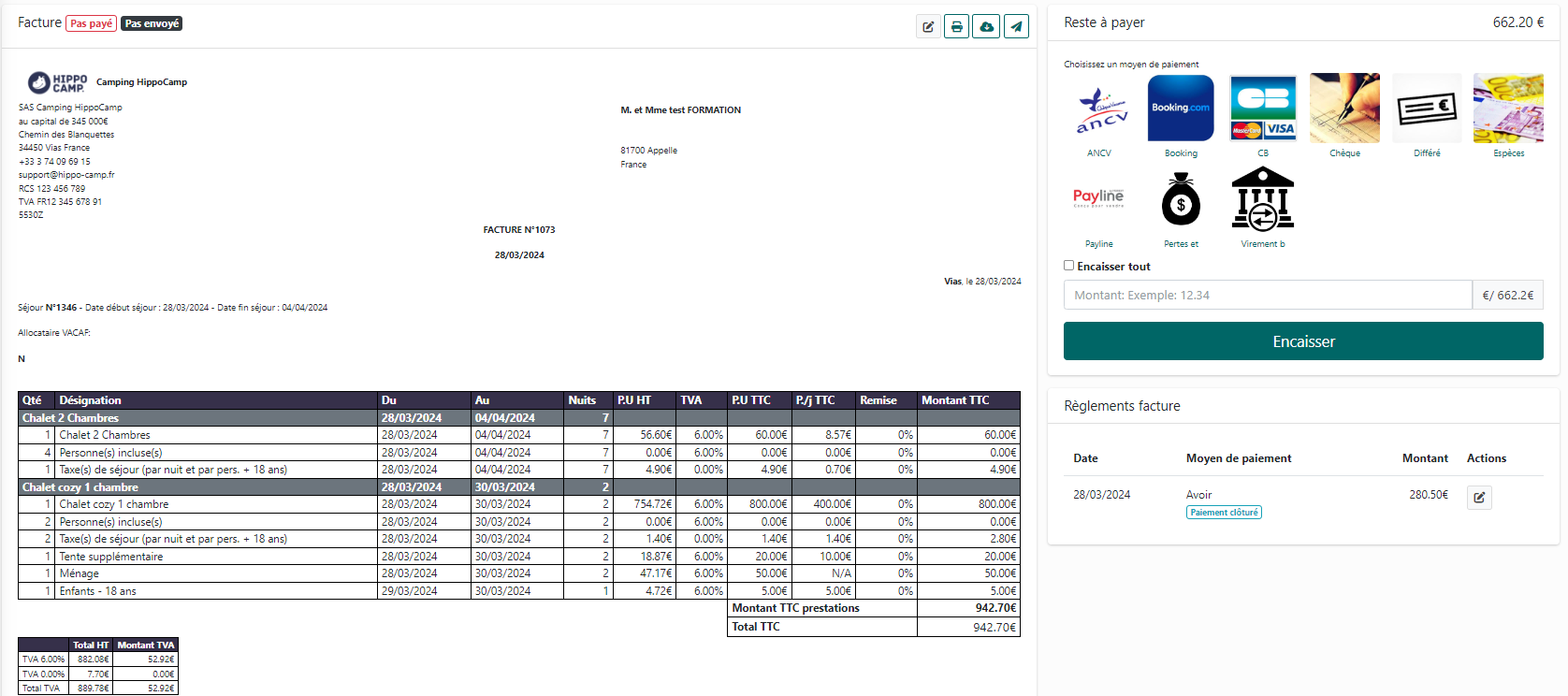
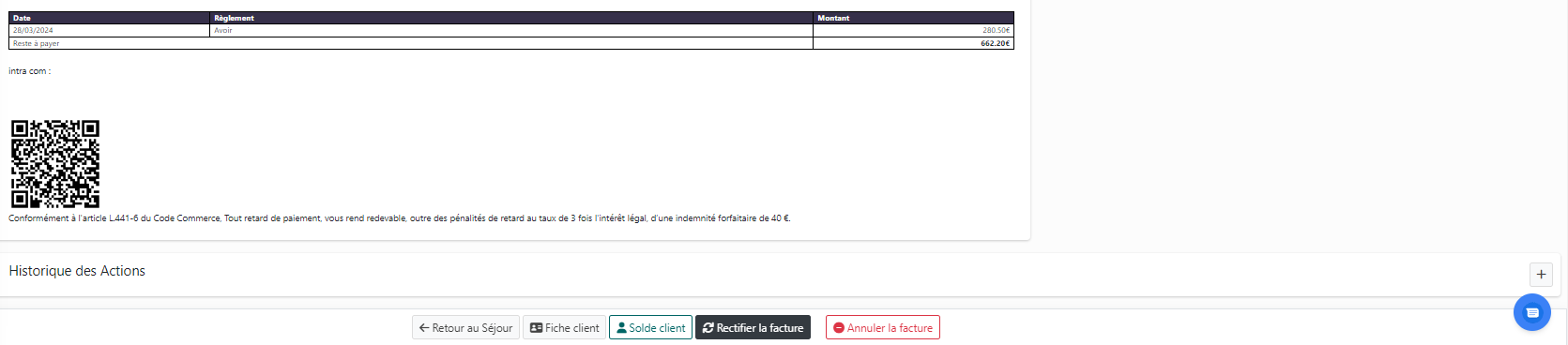
L'écran d’une facture est composée de plusieurs boutons d’actions pour agir sur la facture ainsi qu’une partie pour saisir l’encaissement de cette dernière.
Cette documentation a pour but de vous expliquer les actions possibles sur cet écran.

Dans la partie gauche, la facture est affichée. Le modèle de base contient
toutes les informations légales devant apparaître sur votre facture. Vous pouvez personnaliser le contenu depuis l'écran Paramètres > Documents
A chaque enregistrement d’un règlement, ce dernier apparaît en bas de la facture.
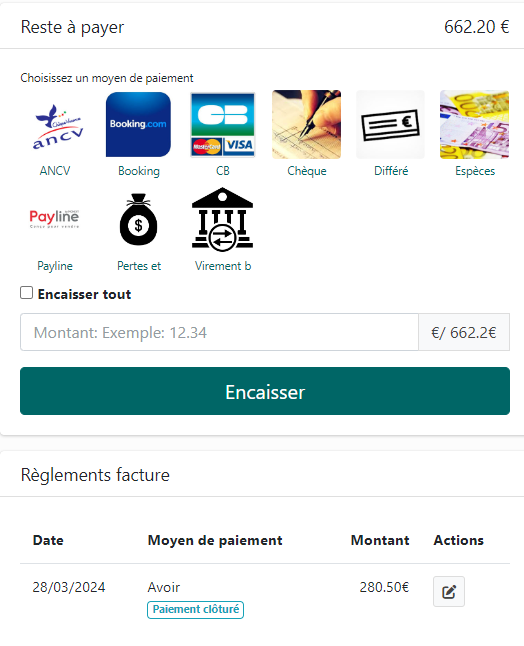
Dans la partie droite, sont affichés la liste des règlements enregistrés pour la facture ainsi que l’historique des actions effectuées sur la facture.
Chaque règlement peut être effacé ou modifier si cela est effectué après clôture.
Vous corrigez ainsi facilement une éventuelle erreur de saisie lors de l’encaissement. Lorsque vous effacez ou modifiez un règlement, le logiciel en conserve une trace dans l’historique des actions effectuées sur le séjour.
En utilisant la roulette de votre souris d’ordinateur, vous aurez toujours accès aux boutons d’accès rapide. Ils vous permettent de revenir à l'écran “Séjour”, à l'écran “Fiche client”, à l'écran “Solde client”, et vous aurez également la possibilité de rectifier la facture ou d’annuler la facture :

Barre des Boutons d’une facture
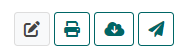
Située en haut à droite de la facture, les boutons d’action disponibles :
![]() Modifier : Donne l’accès à l'écran de modification de la facture. Vous pouvez modifier certaines informations de la facture sans devoir recourir à son annulation.
Modifier : Donne l’accès à l'écran de modification de la facture. Vous pouvez modifier certaines informations de la facture sans devoir recourir à son annulation.
![]() Imprimer : impression de la facture format papier.
Imprimer : impression de la facture format papier.
![]() Télécharger la facture : télécharge la facture au format PDF sur votre ordinateur.
Télécharger la facture : télécharge la facture au format PDF sur votre ordinateur.
![]() Envoyer au client par e-mail : facture envoyée en pièce jointe au client par e-mail.
Envoyer au client par e-mail : facture envoyée en pièce jointe au client par e-mail.
En bas de la facture, vous pouvez accéder à l’historique des actions effectuées sur la facture en cliquant sur ![]() :
:
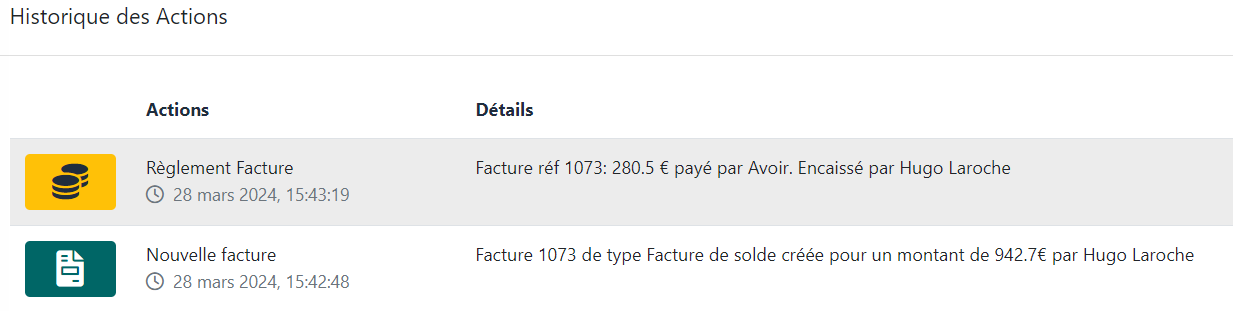
Etat de la facture

Deux pastilles vous renseignent sur l’état de la facture :
 cette pastille disparait automatiquement à l’encaissement.
cette pastille disparait automatiquement à l’encaissement. cette pastille indique que la facture n’a pas été envoyée au client par e-mail, une fois envoyée la pastille se mettra à jour automatiquement.
cette pastille indique que la facture n’a pas été envoyée au client par e-mail, une fois envoyée la pastille se mettra à jour automatiquement.
Encaisser un paiement
Dans cette partie, l’ensemble des moyens de paiement actifs sont visibles. Pour en ajouter ou en désactiver, il faut se rendre dans l'écran Paramètres > Moyens de paiement.
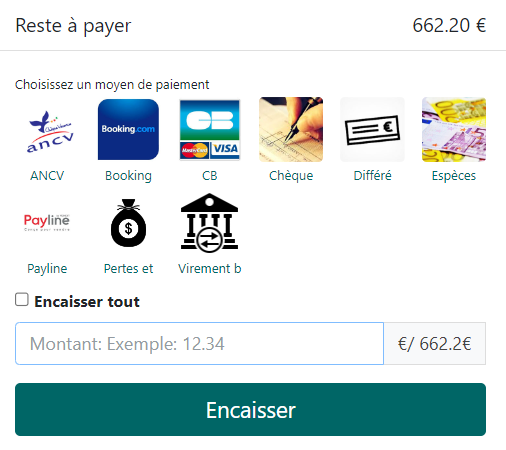
Vous saisissez alors de détail du paiement en renseignant les champs suivants :

Moyen de paiement : Un clic sur l’image correspondant au mode de règlement de votre client.
Lorsque vous choisissez “Chèque” ou “ANCV”, des champs de saisie supplémentaires optionnels sont affichés.
Encaisser tout : le logiciel renseigne le solde de la facture lorsque vous cliquez sur cette case à cocher. C'est un accélérateur de saisie. Si le montant est différent, taper la somme payée dans la case montant.
Montant : correspond au montant du règlement que vous enregistrez. Il peut être supérieur au solde de la facture. Cela permet de supporter le cas des chèques vacances sur lesquels vous ne rendez pas la monnaie. Il est donc possible d'encaisser des trop-perçus.
Note : Pour les factures d'avoir, le bouton “encaisser” s'intitule "Décaisser". (rembourser le client)
Remarques
Le bouton “Encaisser / Décaisser” n’est affiché que si la facture n’est pas soldée
Le bouton “Envoyer Relance” n’est affiché que si la facture n’est pas soldée
Le bouton “Générer un Avoir” n’est pas affiché lorsque la facture visualisée est un avoir
Le bouton “Supprimer” est affiché lorsque vous visualisez la dernière facture éditée, qu’aucun règlement n’a été saisi pour cette facture et que la facture n’a pas été communiquée par email au client. Dans le cas contraire, il est impossible de supprimer la facture.
Cas de la facture Proforma
Deux boutons d’actions supplémentaires sont présents lorsqu’il s’agit d’une facture Proforma
 | En cas de modification de la prestation, ce bouton vous permet d’actualiser le PDF de la facture |
 | Ce bouton vous permet de transformer la facture en facture de solde pour qu’elle intègre votre comptabilité |
Supprimer la facture
Lorsque les conditions de suppression de la facture sont remplies (voir plus haut), un clic sur le bouton Supprimer la facture a pour effet d’afficher une fenêtre modale de confirmation. Cela vous évite de supprimer de manière intempestive une facture.
Annuler une facture
Les prestations présentent sur la facture ne correspondent plus aux prestations dues par le client, il est nécessaire d’annuler la facture.
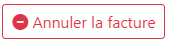
En cliquant sur annuler la facture :
Un écran transitoire s’ouvre, vous permettant de saisir une mention libre sur la facture d’avoir, par exemple la raison de l’avoir, ses conditions d’utilisation.
Pour générer la facture d’avoir, cliquer sur valider en bas de l'écran :
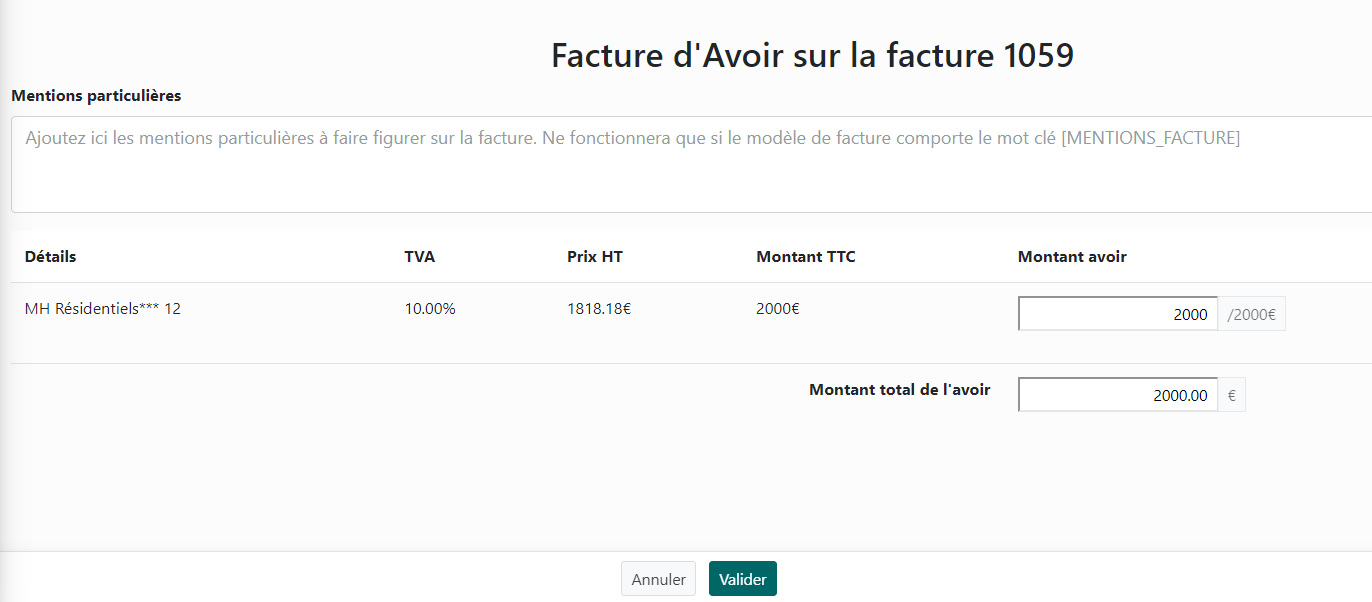
Une facture d’avoir est alors générée, il s’agit d’une pièce comptable qui annule la facture de vente.
Par la suite vous pouvez soit :
Rembourser totalement ou partiellement le client en décaissant du montant remboursé de la facture d’avoir en sélectionnant le moyen de paiement utilisé pour le remboursement.
Utiliser le crédit client sur une autre facture → Ne pas décaisser la facture d’avoir, réaliser une nouvelle facture, puis utiliser l’avoir disponible.
Ne rien faire, garder la facture d’avoir avec un reste à payer négatif, vous conservez cette somme sur le compte du client pour une future prestation.
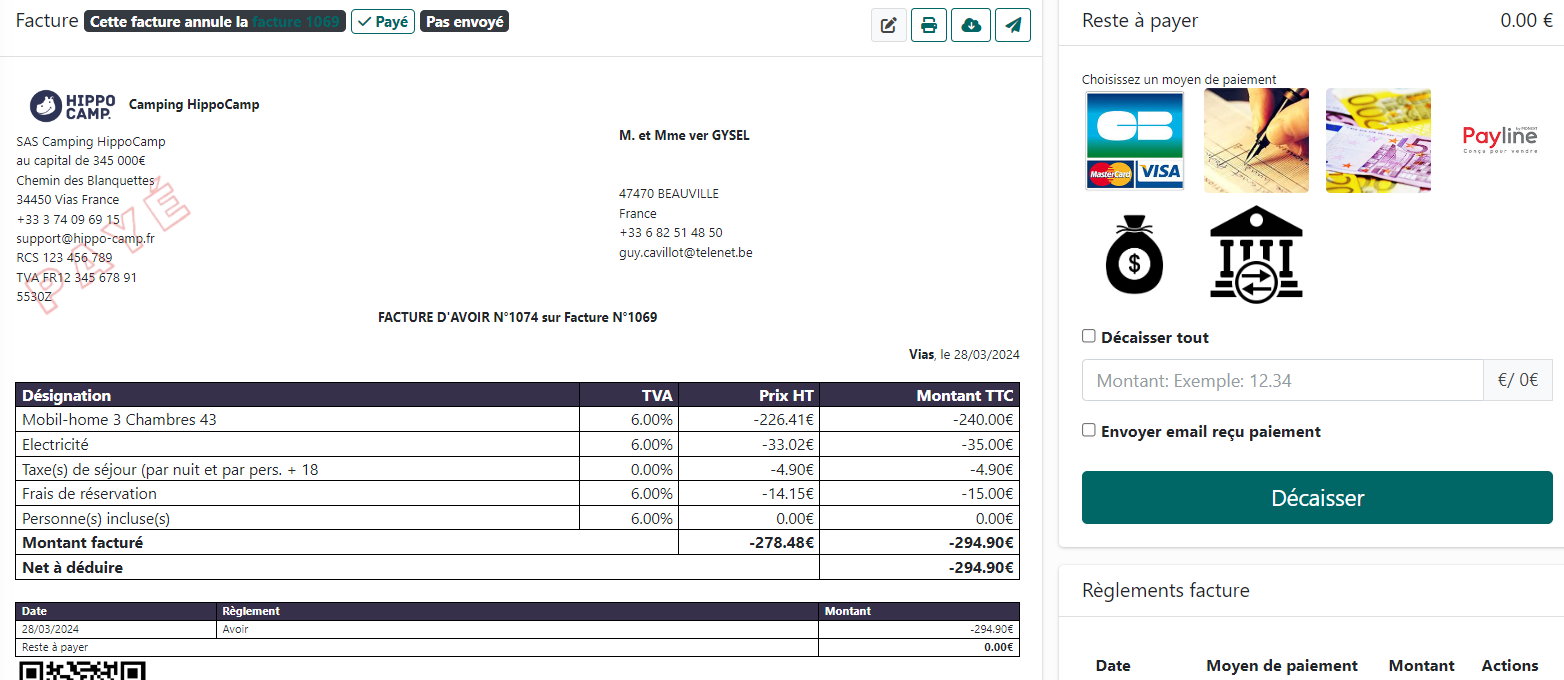
La facture d’avoir n’annule pas les encaissements enregistrés sur la facture initiale.
Si vous réalisez une nouvelle facture, il ne faut pas encaisser de nouveau avec le moyen de paiement d’origine ; sinon, il sera enregistré en double.
Le moyen de paiement avoir, vous sera proposé sur la nouvelle facture, c’est un virement interne. On affecte la somme disponible sur une nouvelle facture.
Le montant total des encaissements du moyen de paiement avoir doit être à 0€, le montant est en négatif sur la facture d’avoir et en positif sur la facture d’acompte et la facture de solde.
Cinématique du logiciel
Lorsque vous cliquez sur Encaisser, le logiciel procède au traitement de l'encaissement :
Enregistrement du paiement sur la facture,
Ajout d'un enregistrement dans l'historique des actions du séjour,
Alimentation du journal comptable de caisse,
Mise à jour de la situation caisse,
Mise à jour du PDF de la facture.
Lien avec les documents
L’écran facture vous permet d’envoyer des informations à vos clients. Les documents concernés sont tous paramétrables depuis l’écran Paramètres > Documents.
Voici la correspondance entre les types de documents et les actions.
En cliquant sur ![]()
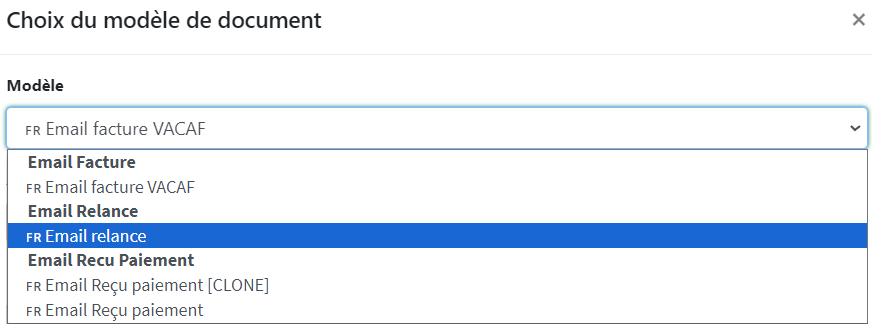
Vous pouvez envoyer un e-mail au client pour la facture VACAF, un e-mail de relance ou le reçu du paiement.
Pour chacun un modèle d’e-mail est déjà créé.
Voici un aperçu de l'e-mail de relance :
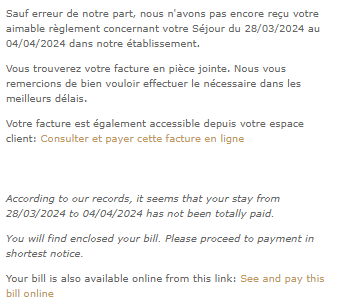
V.4.1.0 – 11/04/2024 – Propriété exclusive de HippoCamp
Toute reproduction, totale ou partielle est soumise à autorisation écrite préalable.
