Comment paramétrer la Centrale de Réservation en ligne HippoBooking
Objectif du document
Ce document présente les étapes de paramétrage nécessaires pour permettre le bon fonctionnement de la centrale de réservation HippoBooking.
Ce document vous explique aussi l’usage par vos clients de la réservation en ligne.
Exemple de rendu d’affichage du widget sur un site web.
Procédure en accélérée
Etape 1 : Paramétrer vos préférences
Etape 2 : Paramétrer la passerelle de paiement et la passerelle HippoBooking
Etape 3 : Paramétrer vos types d’emplacement
Etape 4 : Paramétrer vos offres commerciales
Etape 5 : Activer l’origine séjour client HippoBooking
Etape 6 : Saisir vos Conditions Générales de Ventes
Etape 7 : Saisir vos Conditions Générales d’Assurance Annulation
Etape 8 : Vérifier que vos saisons et vos tarifs sont correctement paramétrés
Etape 9 : Activer le widget et personnaliser les options
Etape 10 : Intégrer le Widget de recherche sur votre site internet
Les prérequis
Pour le paiement en ligne
Il faut disposer d’un contrat VAD e-commerce auprès de votre banque pour la souscription du paiement en ligne avec Monext Online (anciennement Payline).
Retournez-nous le formulaire d’inscription rempli et signé à support@hippo-camp.fr notre équipe se charge de l’activation de votre compte Monext Online.
Les étapes du paramétrages
Etape 1 : Paramétrer vos préférences générales
Rendez-vous dans l’écran Paramètres > Préférences, section Paramètres globaux
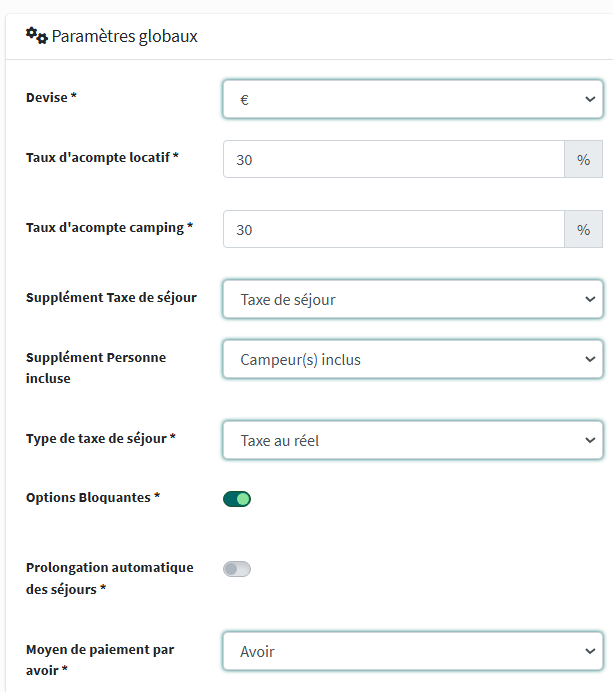
Taux d’acompte :
Montant demandé au client lors de la réservation. Pourcentage à renseigner en fonction du type d’emplacement INSEE, s’il s’agit de location ou d’emplacement nu.
Lorsque le délai de demande de solde est inférieur aux dates du séjour réservé, c’est l’intégralité du montant du séjour qui sera demandé au client.
Supplément Taxe de séjour :
Sélectionner la taxe de séjour dans le menu déroulant, cela permet au logiciel de calculer la taxe de séjour au moment de la réservation. C’est un critère important à renseigner.
Supplément Personne incluse :
Sélectionner le supplément correspondant permet au logiciel de savoir le nombre de personnes dans le séjour et de générer le montant de la taxe de séjour. C’est un critère obligatoire à renseigner.
Options Bloquantes :
Définir par “Oui” ou par “Non” si un séjour en statut option est bloquant en termes de disponibilité. Cela vous permet de mettre plusieurs séjours sur un emplacement lorsqu’ils sont en statut option en attendant les confirmations. Par contre pour la réservation en ligne, si votre planning est complet, la réservation ne sera pas possible pour éviter les risques de surbooking.
Etape 2 : Paramétrer la passerelle de paiement et la passerelle HippoBooking
Egalement dans l’écran Paramètres > Préférences, rendez-vous dans la section Passerelle de Paiement
Note : à ce stade du paramétrage, la passerelle Payline est déjà activée par nos soins.
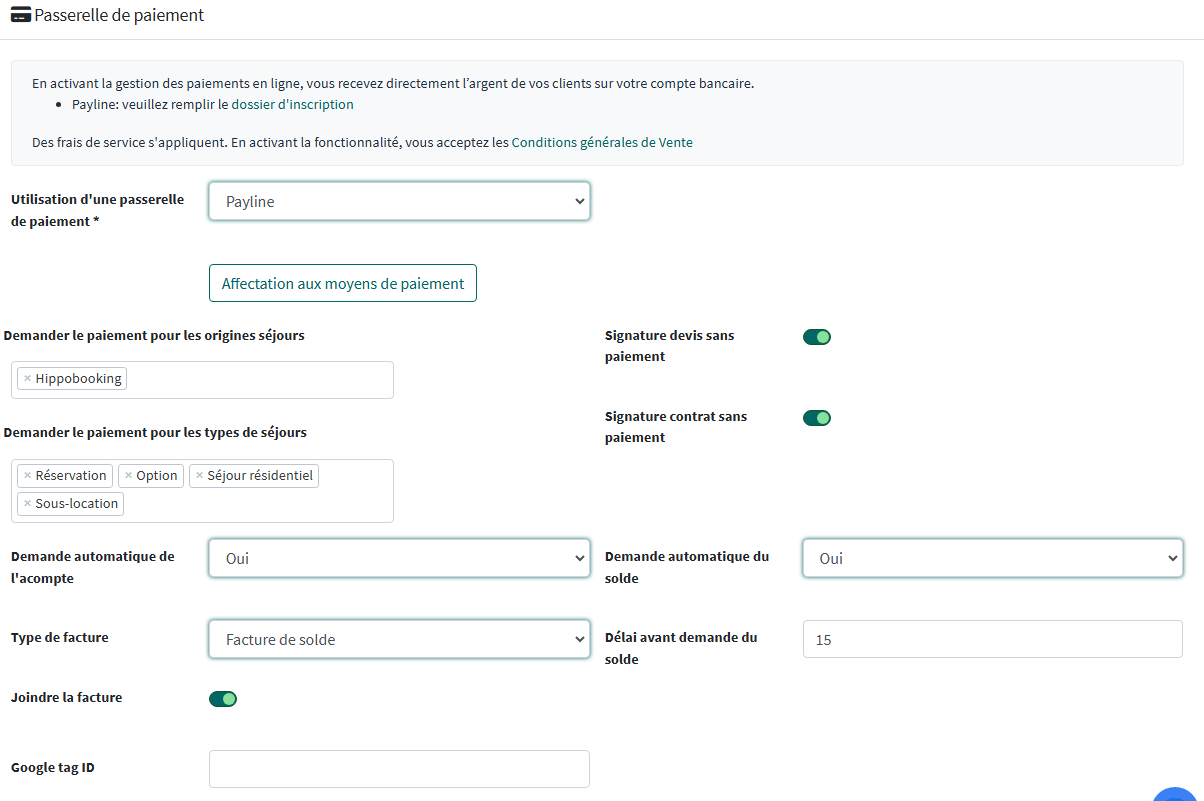
Demander le paiement pour les origines séjours
Ajoutez l’origine séjour “HippoBooking”
Demander le paiement pour les types de séjours
Ajoutez le type de séjour “Option”
Etape 3 : Paramétrer vos types d’emplacement
Rendez-vous dans l’écran Paramètres > Paramétrage Séjour > Types d’emplacements
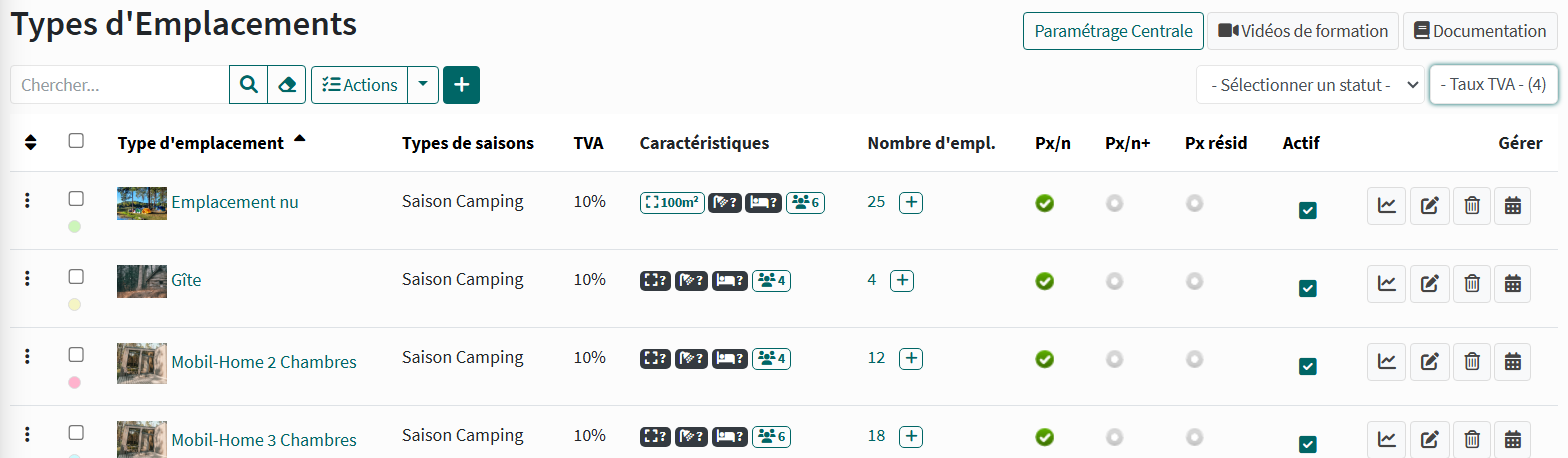
L’affichage des résultats tient compte des éléments suivants :
Photos
Tags
Attributs du type d’emplacement
Capacité maximum de l’hébergement
Ces informations sont affichées dans les résultats de recherche, il est donc important de saisir ces éléments.
Renseigner les attributs et les tags
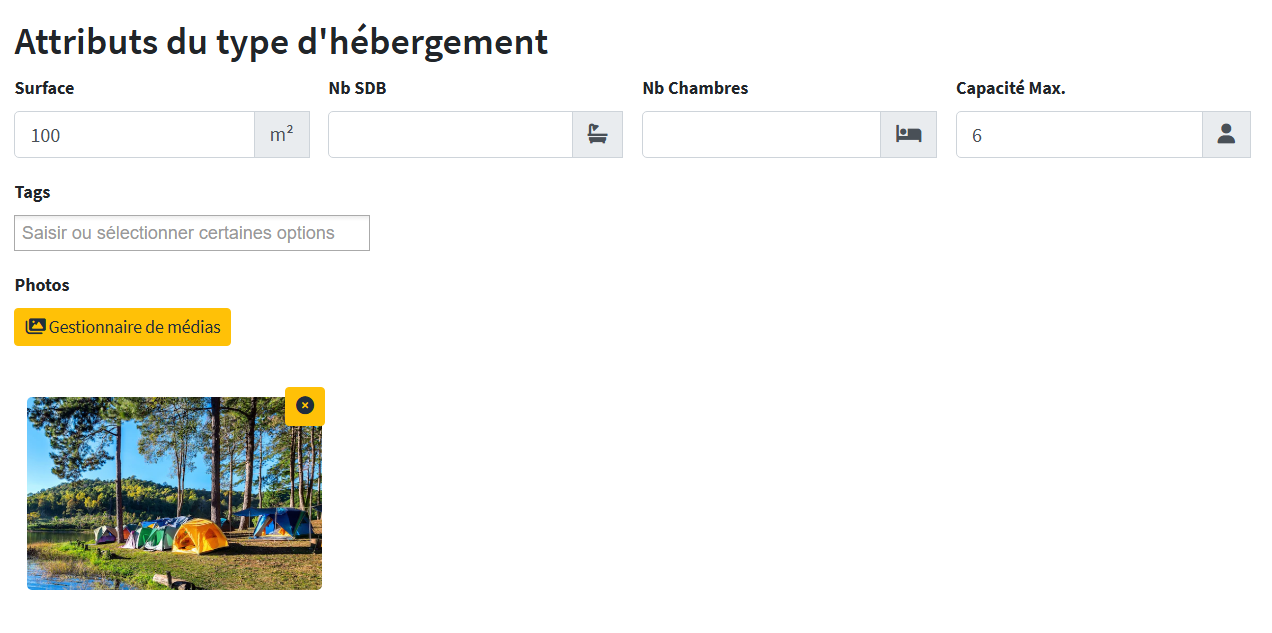
Surface en m²
Ce champ n’a pas d’incidence sur les résultats, il s’agit simplement d’une information.
Le nombre de Salle de bain
Ce champ n’a pas d’incidence sur les résultats, il s’agit simplement d’une information.
WC
Ce champ n’a pas d’incidence sur les résultats, il s’agit simplement d’une information.
Terrasse
Ce champ n’a pas d’incidence sur les résultats, il s’agit simplement d’une information.
Le nombre de pièce
Ce champ n’a pas d’incidence sur les résultats, il s’agit simplement d’une information.
Cuisine
Ce champ n’a pas d’incidence sur les résultats, il s’agit simplement d’une information.
Capacité Max
Champ obligatoire.
Renseigner le nombre maximum de personnes autorisées durant le séjour : il s’agit d’un critère important à remplir, car il est bloquant à la réservation, c’est-à-dire que si vous notez 2 personnes max, vos clients qui recherchent un hébergement pour 4 personnes n’auront pas ce type d’emplacement de proposé.
Tags
Ce champ n’a pas d’incidence sur les résultats, il s’agit simplement d’une information. Cliquer dans la zone et sélectionner les caractéristiques supplémentaires du type d’hébergement, dans la centrale de réservation ils sont mis en valeur avec des pastilles.
Photos
Ajouter les photos de vos emplacements, 6Mo maximum. Privilégier un format JPEG, qui sera plus « léger » ce qui vous permet de mettre davantage de photos.
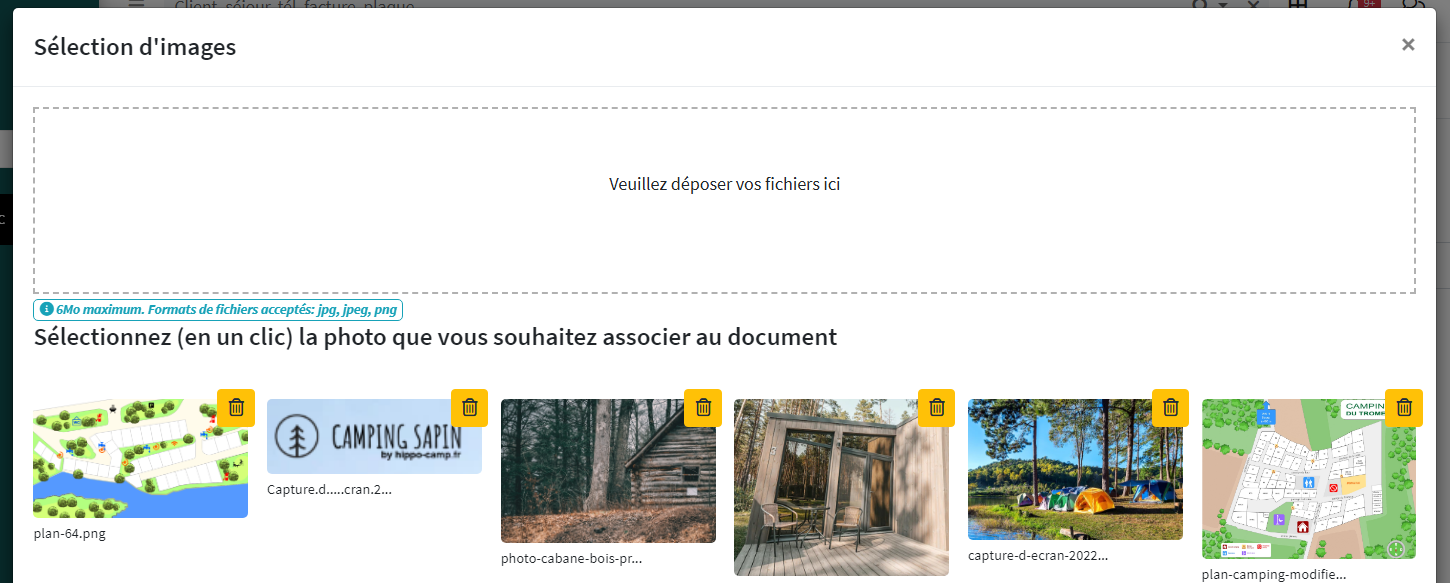
Une fois les photos déposées, elles apparaissent en miniatures juste en dessous.
Il suffit de cliquer sur les photos que vous souhaitez associer au type d’emplacement et de fermer cette fenêtre.
Les photos se classent selon l’ordre d’ajout. Donc la première photo ajoutée sera la photo principale sur la centrale de réservation.
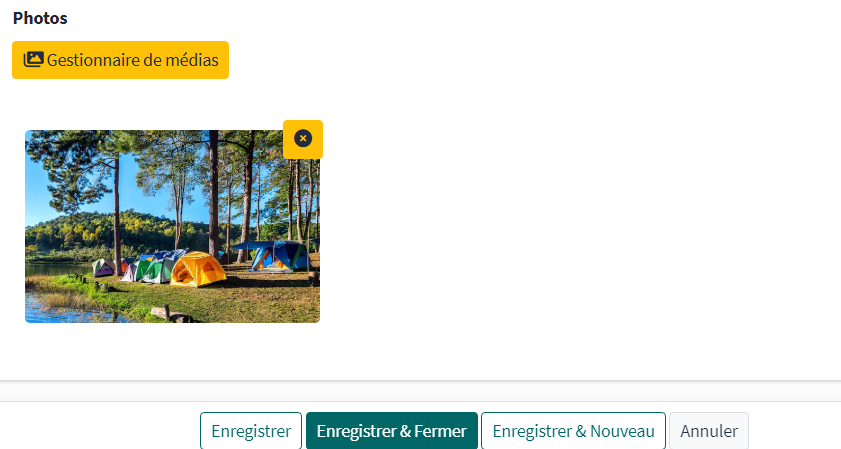
Etape 4 : Paramétrer vos offres commerciales
Définition :
Une offre commerciale permet de commercialiser un type d'hébergement de plusieurs façons en lui associant un panel de suppléments qui lui sont propres et d'appliquer une tarification en fonction du nombre et de l'âge des participants.
Par exemple, avec les offres commerciales, vous pouvez vendre un séjour packagé concernant un MH pour 4 personnes, et vendre de facto un accueil VIP avec bouquet de fleurs et champagne ou bien le commercialiser sans ces suppléments.
Création d’une offre : Paramètres>Offres
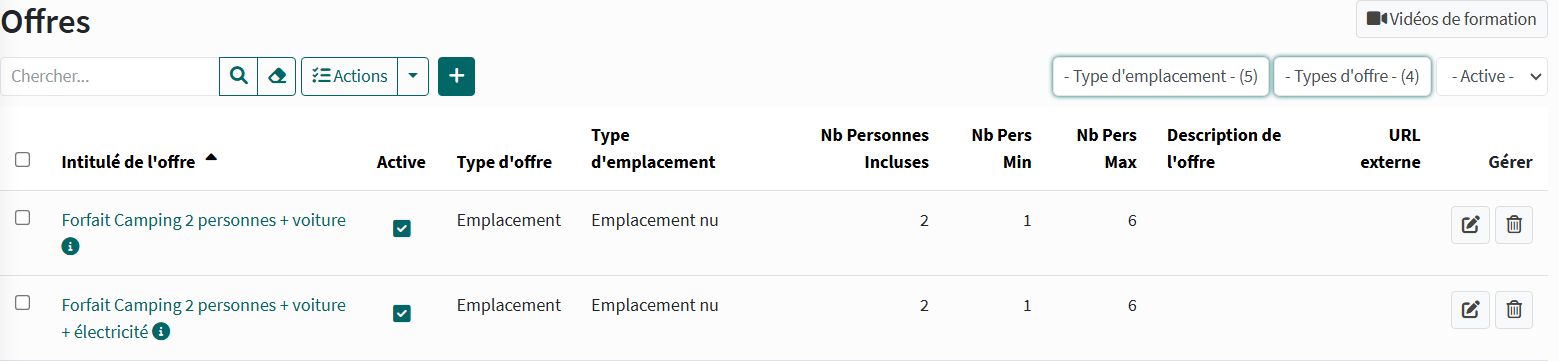
Cliquer sur le + vert pour accéder à l’écran création d’une nouvelle offre.

Onglet Détails de l’offre :
Intitulé de l’offre : Choisir le nom commercial de l’offre, c’est le titre vu par le client.
Active : oui/non : Activer ou désactiver une offre du logiciel et de la vente en ligne.
Nb Pers Min : Nombre de personne minimum éligible à l’offre
Nb Pers Max : Nombre de personne maximal éligible à l’offre
Type d’offre : La liste déroulante propose 3 choix : Location, emplacement ou gîte. Cela est sert de filtre de recherche pour vos clients.
Type Emplacement : Choisir le type d’emplacement concerné par cette offre.
Nb Personnes incluses : Nombre de participants inclus dans le tarif de base.
Description de l’offre : Saisir le contenu de l’offre, le descriptif de l’hébergement. La description est vue de vos clients.
Onglet Suppléments associés :
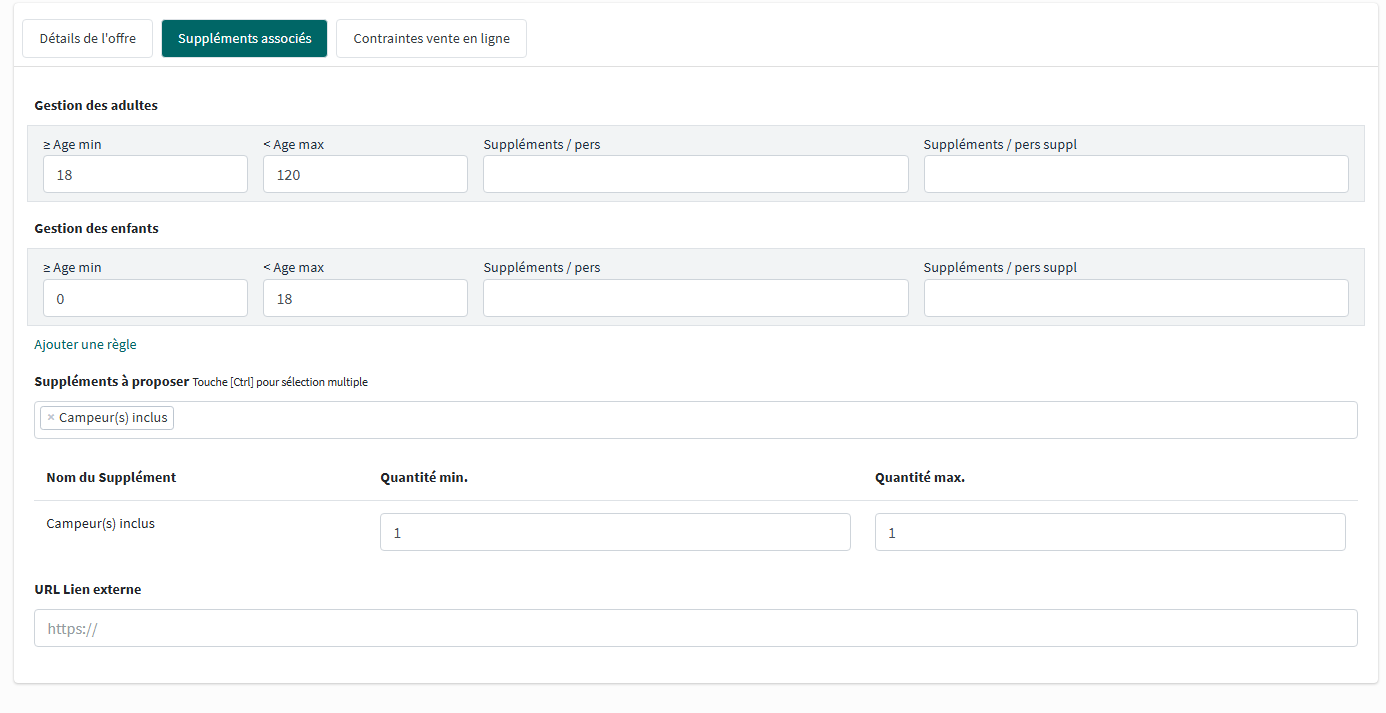
Indiquer les différentes tranches d’âge et les suppléments qui leurs sont associés.
Les tranches d’âge doivent se suivre de manière ininterrompue c’est-à-dire 0 à 2 ans puis 2 à 12 ans, l’enfant qui aura 2 ans compte dans la tranche 2 à 12 ans.
Dans la case Suppléments/pers : il faut y mettre les suppléments qui doivent s’appliquer pour l’ensemble des participants du séjour comme la taxe de séjour pour les + de 18 ans.
Dans la case Suppléments/pers suppl : il faut y mettre les suppléments qui doivent s’appliquer pour toutes les personnes non incluses dans le tarif de base. Par exemple : pour le forfait 2 personnes on souhaite que le supplément Adulte(s) supplémentaire(s) s’ajoute automatiquement pour la 3ème personne.
Saisir les suppléments proposés et les quantités réservables
Ce paramétrage permet d’associer les suppléments optionnels ou obligatoires propres à un type d’hébergement. Il vous évite de proposer des frais de ménage pour un emplacement nu par exemple.
Ce sont les suppléments qui sont proposés durant la réservation en ligne et aussi à la création d’un séjour à partir de votre planning.
Pour ajouter un supplément au type d’emplacement, vous cliquez dans la zone des suppléments à proposer. Un menu déroulant s’ouvre et vous sélectionnez les suppléments de votre choix.
Pour rendre un supplément obligatoire, il vous suffit de mettre 1 en quantité minimum et 1 en quantité maximum. Par exemple pour les frais de dossier :
Le client ne pourra pas modifier la quantité de frais de dossier et il y aura une pastille obligatoire pour ce supplément :
Pour les suppléments non obligatoires, remplissez 0 pour la quantité minimale et une autre valeur pour la quantité maximale autorisée. Les clients auront simplement à cliquer sur le + pour ajuster la quantité souhaitée.
Bonne nouvelle : la réservation en ligne tient compte du stock disponible de vos suppléments ! La réservation d’un supplément disposant d’un stock paramétré sera possible que si vous avez du stock disponible durant le séjour. Pratique pour gérer vos kits bébé, frigidaires…
Saisir les contraintes de vente en ligne
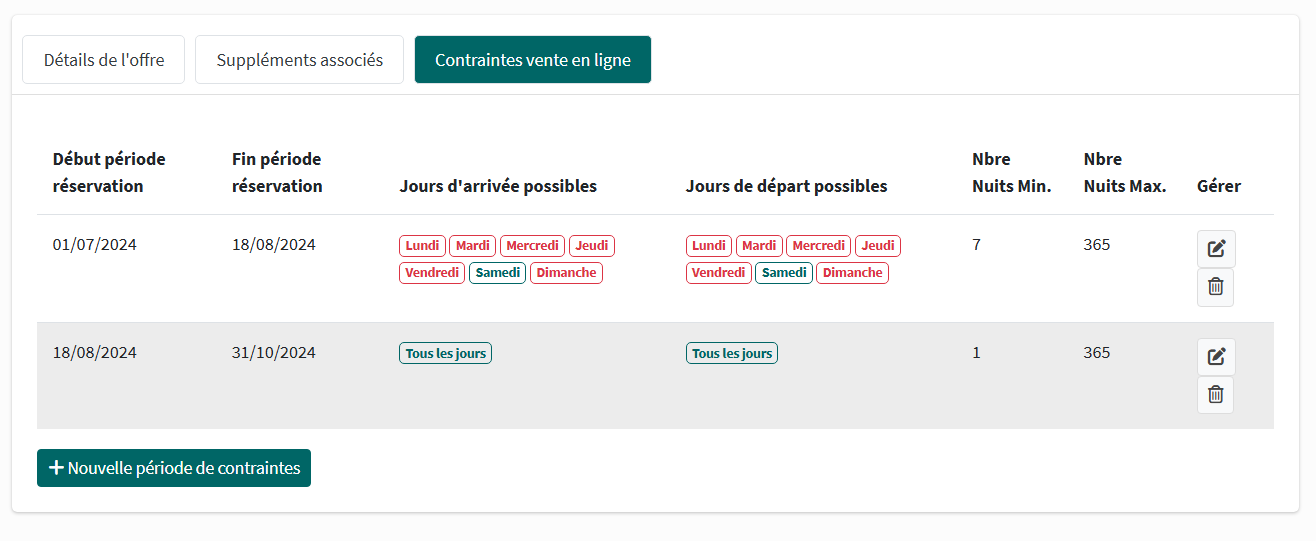
Début période réservation / Fin période réservation
Dates où les séjours sont possibles, c’est un critère important qui permet de définir les périodes d’ouvertures et de fermetures du type d’emplacement sur la réservation en ligne.
Chaque période est rattachée à une contrainte de jours d’arrivée possibles et à un nombre de nuits minimums.
Ajouter vos différentes périodes avec le + vert, cela permet de créer une nouvelle ligne avec les dates de séjours réservables, les jours d’arrivée possibles et le nombre de nuits minimums et maximums.
Vous pouvez ajouter autant de périodes que vous avez de restrictions de réservation.
Jour d’arrivée possible
Indiquer les jours où vos clients peuvent arriver.
Jour de départ possible
Indiquer les jours où vos clients peuvent partir.
Nbre de Nuits Min et Max
Renseigner le nombre de nuits minimums d’un séjour. Il s’agit également d’un critère important, si vous notez 2 nuits minimums, le client ne pourra pas réserver 1 seule nuit.
Exemple :
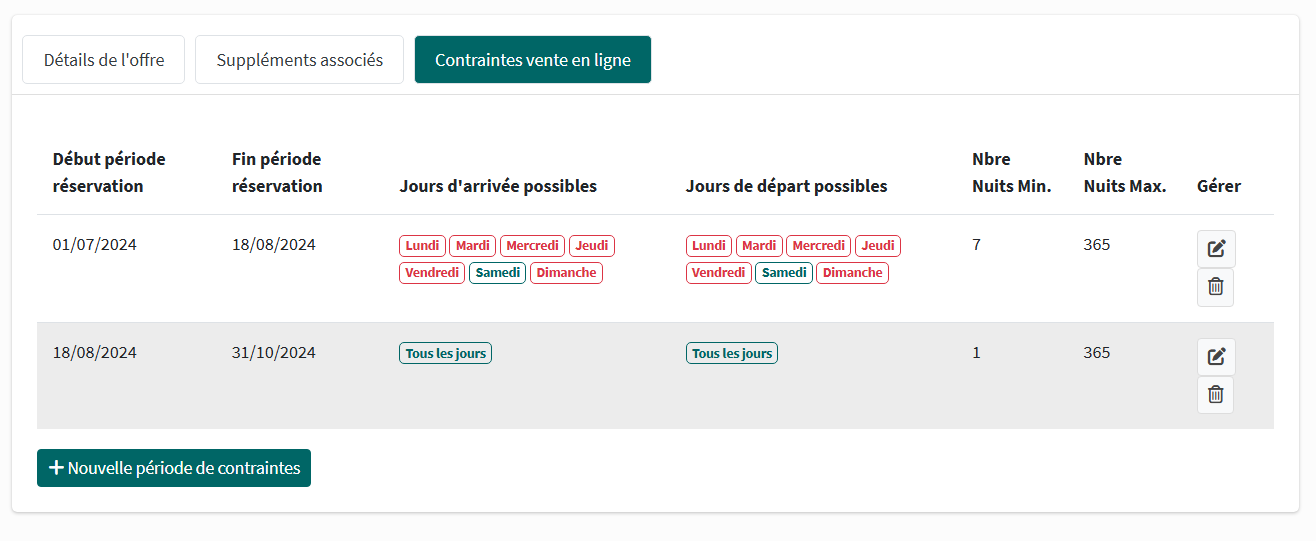
Du 01/07/2024 au 18/08/2024, vos clients peuvent venir séjourner chez vous mais ils peuvent arriver uniquement le Samedi et pour un minimum de 7 nuits.
Du 18/08/2024 au 31/10/2024 : vos clients peuvent venir séjourner chez vous, ils peuvent arriver tous les jours de la semaine, avec un minimum de 1 nuit.
Etape 5 : Activer l’origine séjour client HippoBooking
Rendez dans Paramètres > Séjour > Origines séjour
Assurez-vous que l’origine séjour HippoBooking est bien activée.

Etape 6 : Saisir vos Conditions Générales de Ventes
Rendez-vous dans Paramètres>Mon établissement
En bas de page, écrire ou copier/coller vos conditions générales de ventes, puis Enregistrer.
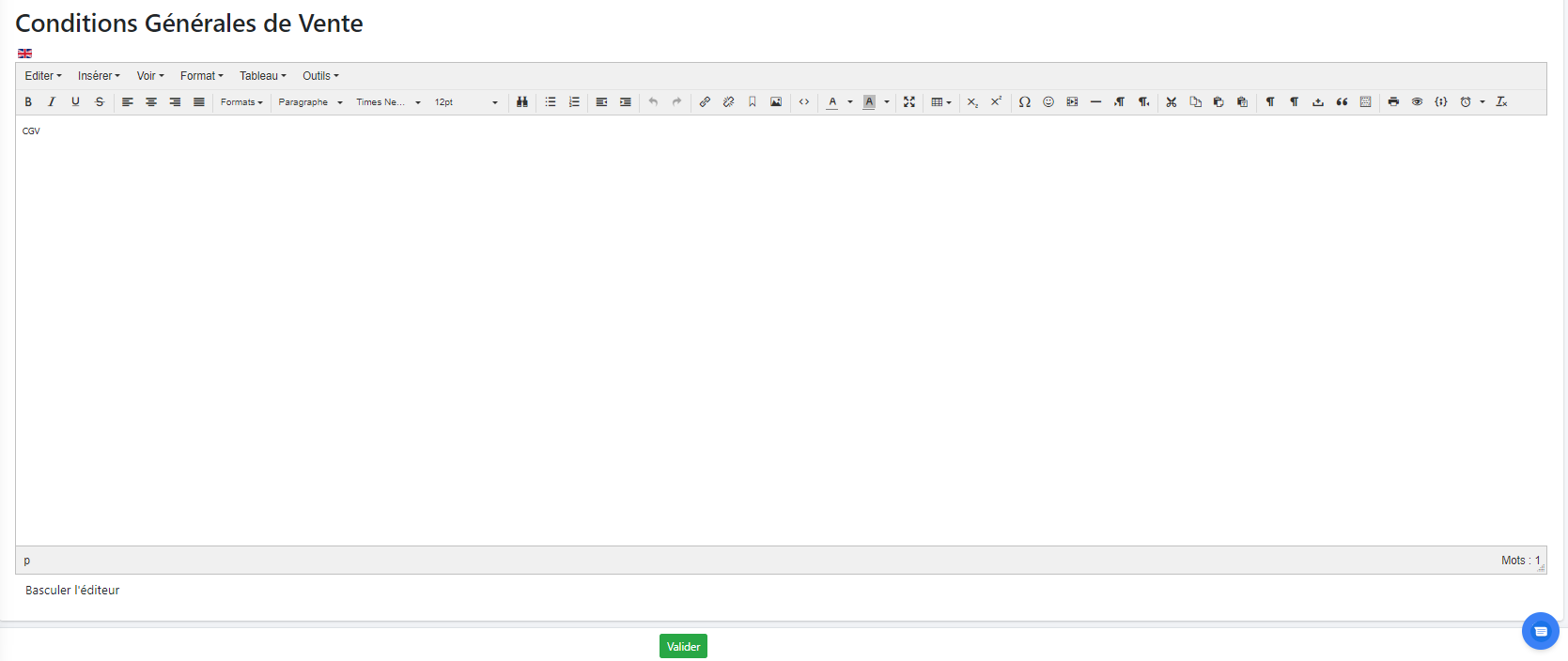
Etape 7 : Saisir les Conditions Générales d’assurance annulation
Si vous proposez une assurance annulation à vos clients, vérifier son paramétrage dans l’écran Paramètres > Assurances
Ajouter une description pour convaincre vos clients de souscrire l’assurance annulation.
Les CGA sont paramétré depuis l'écran Compte > Mon compte
Etape 8 : Vérifier que vos saisons et vos tarifs soient correctement paramétrés
Un petit tour dans le paramétrage des saisons, pour vérifier que les périodes de vos saisons sont bien définies.
Vérifier aussi vos tarifs des emplacements et vos tarifs des suppléments. Pour éviter des malentendus avec vos clients !
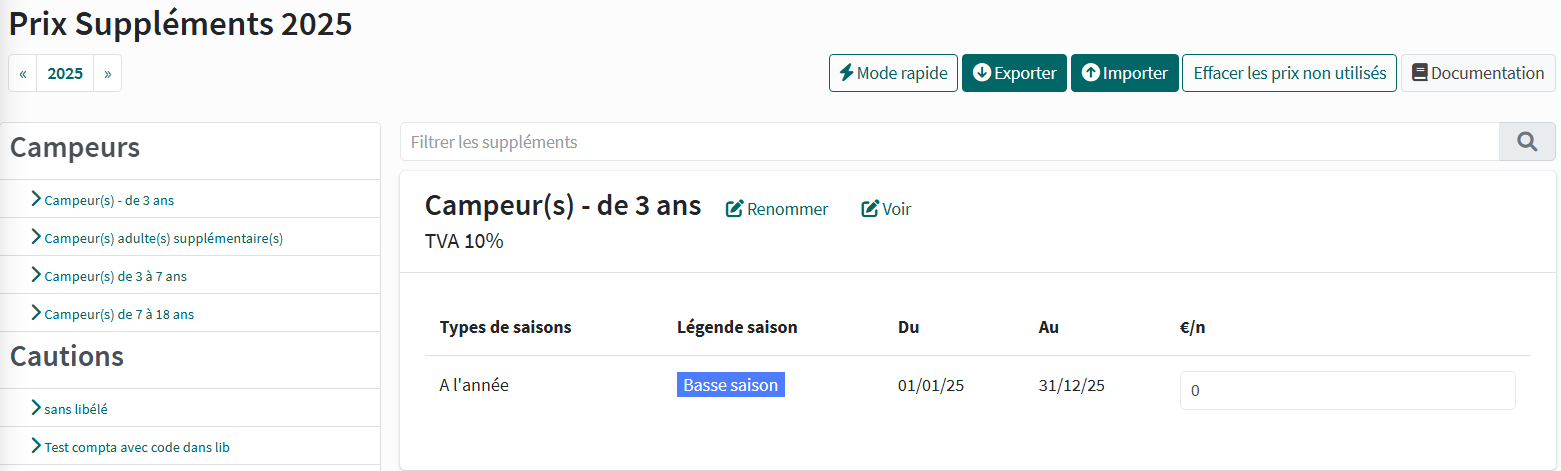
Paramétrer les préférences de votre centrale HippoBooking
Toujours dans l’écran Compte > Mon Compte rendez-vous dans la section Intégrations : HippoBooking.
Vous utilisez le widget HippoBooking pour la réservation en ligne, vous pouvez personnaliser ici ses fonctions et son apparence. L’icône de la roue crantée permet d’accéder à la modale de paramétrage.
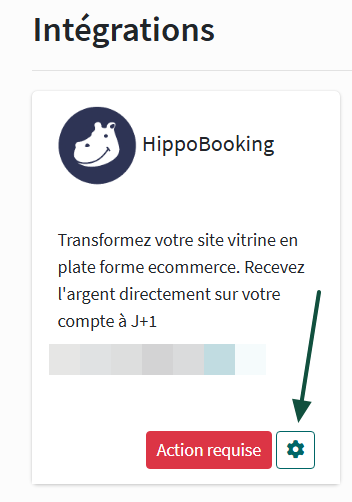
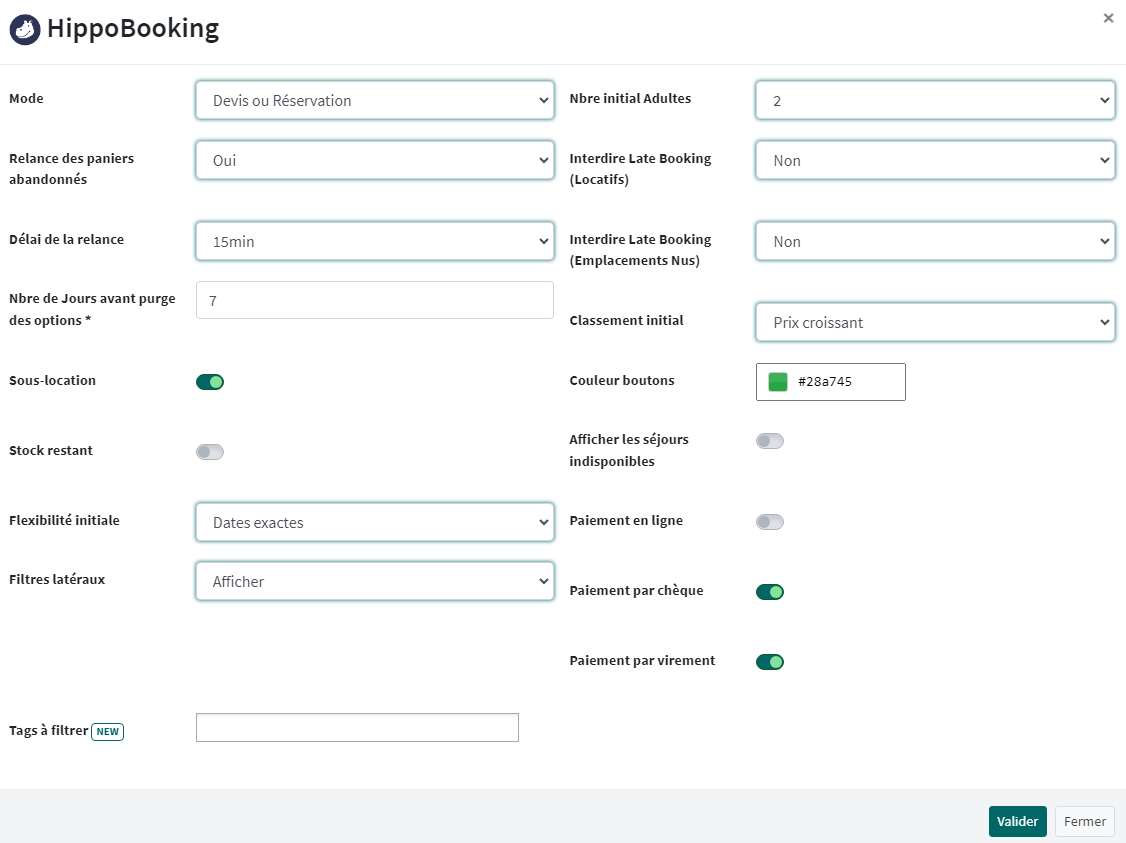
Mode :
Devis ou Réservation : Choisissez ce mode si vous souhaitez autoriser vos clients à réaliser une réservation avec paiement en ligne ou une réservation de type option sur votre planning lorsqu’ils ne font pas de paiement en ligne. Vous pourrez paramétrer une relance automatique de leur panier abandonné.
Devis uniquement : Vos clients vont faire une demande de réservation, un séjour de type option sera créé sur votre planning. A vous de choisir d’accepter la réservation et d’envoyer la confirmation de réservation et le lien de paiement à vos clients.
Relance de paniers abandonnés :
Oui : le logiciel envoie un mail de relance à vos clients et se chargera d’annuler l’option lorsqu’il n’y aura plus de disponibilité sur ce type d’emplacement. Vous recevrez un mail récapitulatif concernant ces relances automatiques.
Non : vous gérez manuellement les relances.
Délai de la relance : De 1 heure à 48 heures, choisissez le délai où un mail automatique de relance sera envoyé par le logiciel.
Nombre de jours avant purge des options : si le client ne réalise pas le paiement avant le délai indiqué ici, le logiciel annulera son option.
Sous-location : Interdire/Autoriser : Souhaitez-vous que les emplacements concernés par la sous-location fassent partis des stocks réservables en ligne.
Stock restant : Masquer/Afficher : Souhaitez-vous que le stock restant de chaque type d’emplacement soit affiché dans le résultat de recherche du widget ?
Filtres latéraux : Masquer/Afficher les filtres latéraux dans le widget, puis choisissez les filtres proposés : Adapté aux enfants, cuisine, terrasse, w-c, salle de bain.
Nombre initial d’Adultes : La barre de recherche du widget propose par défaut la quantité de 2 adultes, vous pouvez mettre 1 adulte par défaut.
Interdire le Late Booking : Choisir le délai minimum entre la date de réservation et l’arrivée dans le but d’éviter les arrivées de dernière minute.
Classement initiale : choisissez l’ordre des résultats par prix croissant, décroissant ou ordre alphabétique.
Couleur boutons : choisissez la couleur des boutons du widget pour qu’ils soient en accord avec la charte graphique de votre site internet.
Paiement en ligne / virement / chèque : Activer les moyens de paiement utilisable pour le paiement d’une réservation en ligne.
→ Il est également nécessaire de générer une clé API depuis l'écran Compte > Clé API
Etape 9 : Intégrer le Widget de recherche sur votre site internet
La documentation est disponible dans l’écran Ressources > Widget
Sélectionner “Widget RECHERCHE & RESERVATION”
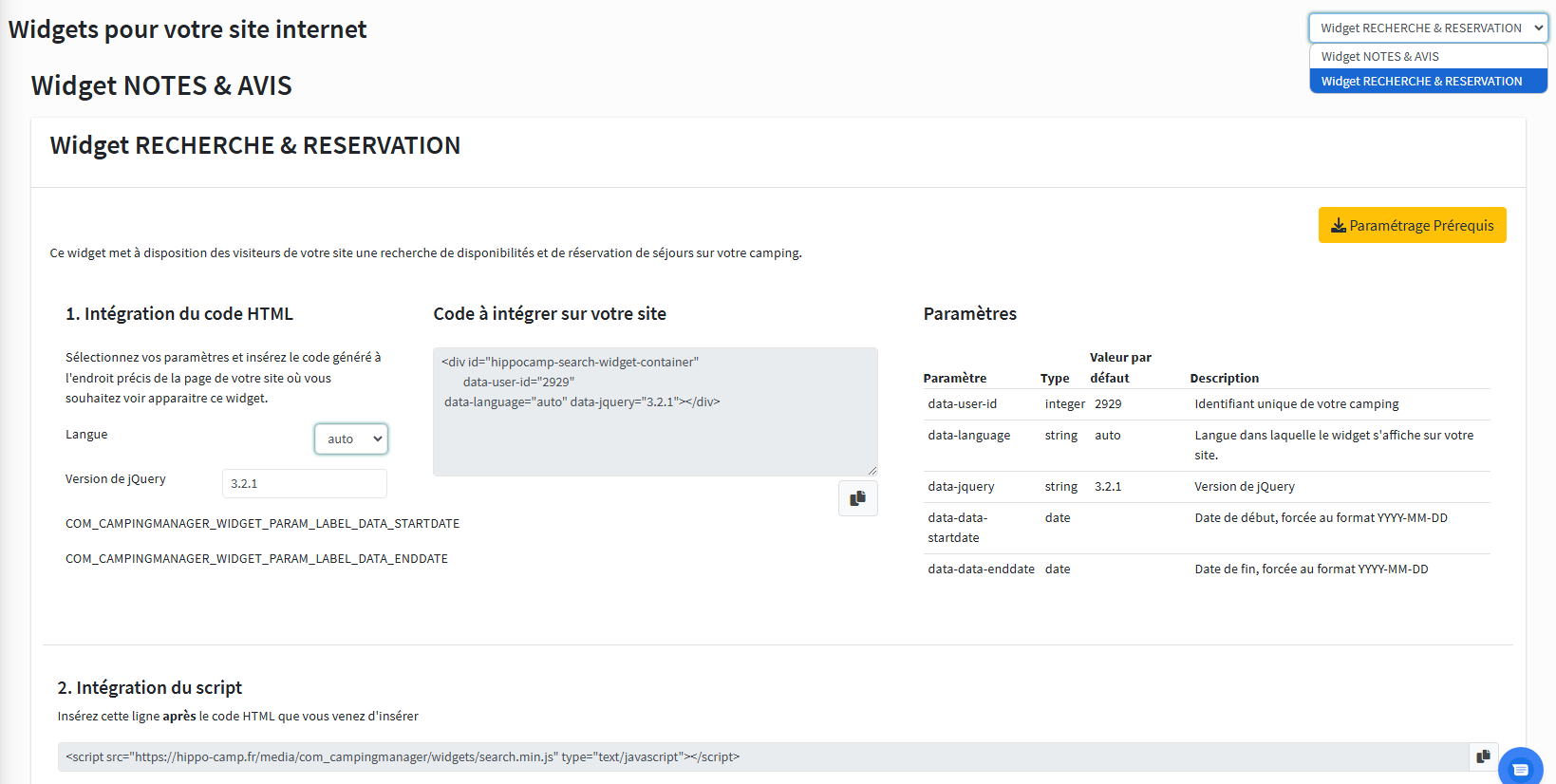
Quelques connaissances techniques sont nécessaires, en cas de besoin demander à votre webmaster.
L’usage de la centrale de réservation HippoBooking
Une fois le paramétrage réalisé vos clients vont pouvoir réserver sur votre site.
Pour vous permettre de guider vos clients, voici quelques explications pour effectuer une réservation avec HippoBooking.
Le widget de recherche :
La recherche :
Le client indique :
Les dates de séjour.
Le type d’hébergement,
Le nombre d’adultes et d’enfants présents durant le séjour et leurs âges
Important : le nombre de personnes ne sera pas modifiable à la prochaine étape. Cela permet de proposer les types d’emplacements en fonction de l’occupation maximum paramétrée et aussi de définir le nombre de taxe de séjour et de suppléments par personnes présentes durant le séjour.
Le client appuie sur “Rechercher” pour arriver à la page des résultats de recherche d’hébergement.
Pour rappel, l’ordre des résultats est choisi dans Compte > Mon Compte
Le client peut cliquer sur la photo pour ouvrir la galerie photo de l’hébergement. Ou faire défiler les photos en cliquant sur les flèches gauche ou droite.
Le client retrouve les informations que vous avez paramétrées dans le type d’emplacement.
Le prix à partir de…€ est affiché, il s’agit du prix de base sans supplément.
Le client clique sur réserver.
La sélection des suppléments :
Ensuite le client indique la quantité des suppléments. Le total tient compte du tarif de base, des suppléments et promotions automatiques.
Le client clique sur valider.
Le choix de l’assurance
Si vous proposez une assurance annulation, c’est à cette étape que le client peut la sélectionner :
Saisie des coordonnées :
Puis le client renseigne ses coordonnées, les informations sur les accompagnants et un commentaire s’il le souhaite.
Cette étape permet de créer une fiche client dans le logiciel et de poser une option sur votre planning.
Si le client est déjà enregistré dans votre base, le logiciel ne crée pas une nouvelle fiche, il ajoutera le séjour sur la fiche client existante. Cela évite les doublons.
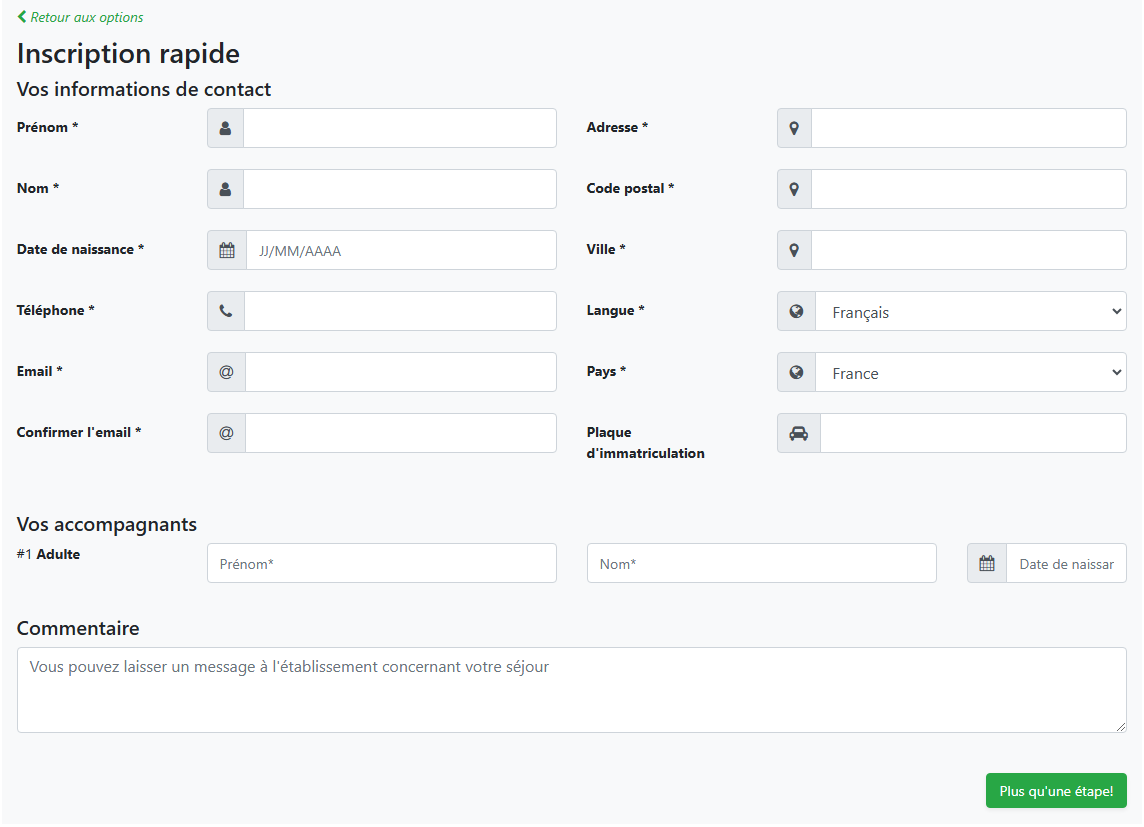
5 – Le paiement :
Et La dernière étape, le client paie son séjour.
Et il accepte les CGV
Le montant à payer sera le montant de l’acompte si le séjour est dans les délais paramétrés dans les Paramètres > Préférences sinon cela sera le montant total qui lui sera demandé.
Le client reçoit par mail un reçu de paiement, et la facture ou la pro-forma en fonction de votre paramétrage.
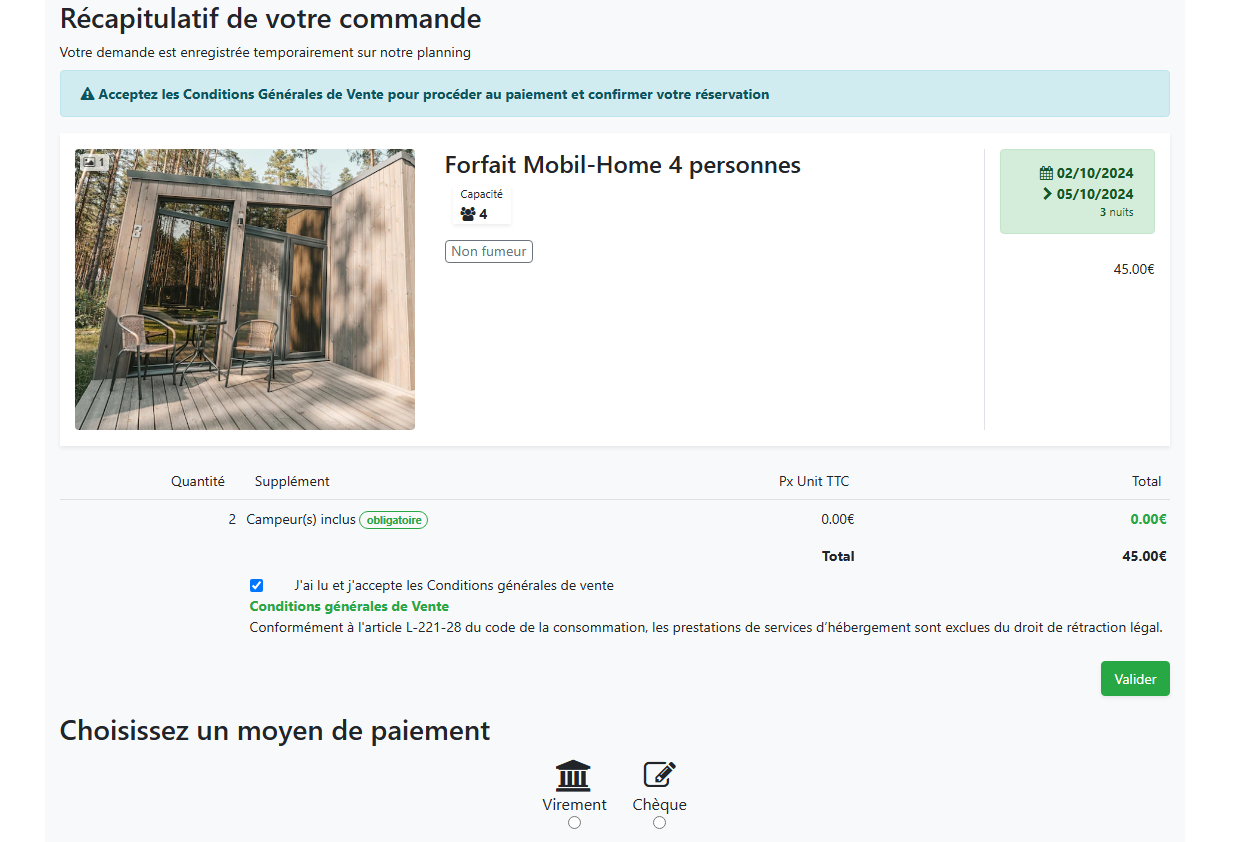
Etape 10 : Générer une clé API

Pour activer la réservation en ligne avec Hippobooking, il est nécessaire d’ajouter une clé d’API.
Cette clé sert de « passeport » numérique permettant à votre site et à HippoBooking de communiquer de manière sécurisée.
Cliquez sur + pour créer une nouvelle clé.
Choisissez le type de clé HippoBooking, puis indiquez dans le champ Domaines associés les URL sur lesquelles le widget sera installé.
Enfin, cliquez sur Enregistrer et fermer.
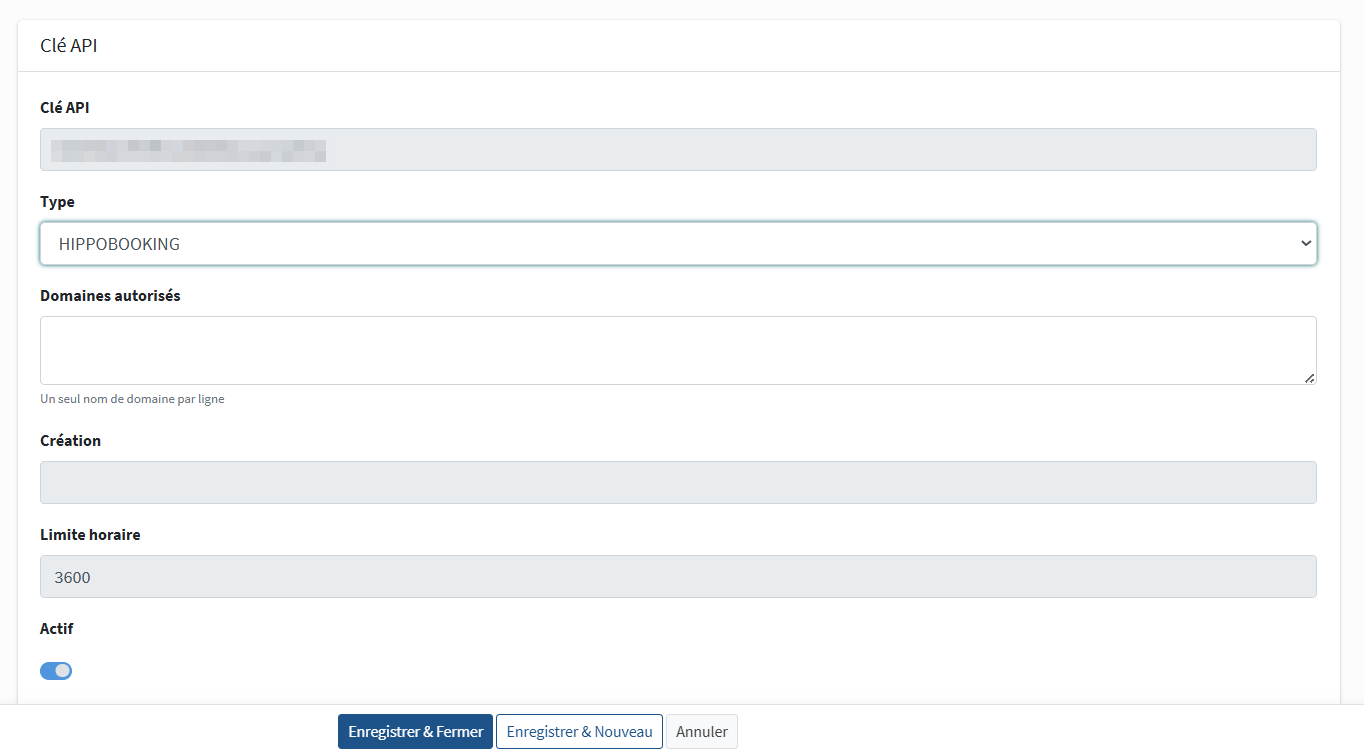
L’intégration de la réservation dans HippoCamp
La réservation s’intègre automatiquement sur le planning, vous recevez un mail vous prévenant qu’une réservation a été faite.
Pour optimiser le remplissage de votre planning, pensez à regarder si les emplacements choisis automatiquement vous conviennent.
En fonction de votre paramétrage, le client recevra des mails automatiques : la demande de règlement de solde à X jour de sa date d’arrivée à effectuer sur son espace client, sa facture, l’email de bienvenue.
Il ne vous reste plus qu’à accueillir votre client le jour de son arrivée !
V4.1.1– 17/09/2024 – Propriété exclusive de HippoCamp
Toute reproduction, totale ou partielle est soumise à autorisation écrite préalable.
