Comment paramétrer l'imprimante ticket
Objectif du document
Cette documentation détaille les étapes pour installer et paramétrer une imprimante ticket pour qu’elle soit fonctionnelle avec HippoCamp.
Contenu de votre colis
Une imprimante thermique modèle POS80C ou équivalent
Un câble d’alimentation
Un câble USB
Un câble Ethernet
Une bobine de papier thermique
Un CD d’installation (usage facultatif, l’installation des pilotes ci-dessous est suffisante)
Les étapes d’installation :
Etape 1 :
Brancher le matériel à votre ordinateur ou à votre caisse.
En utilisation locale, nous préconisons d’utiliser le câble USB.
En utilisation en réseau, utiliser le câble Ethernet.
Ensuite brancher le câble d’alimentation. Puis allumer l’imprimante thermique.
Etape 2 :
Depuis votre ordinateur, télécharger les pilotes.
Les pilotes sont disponibles ici :
Pour Windows : https://hippo-camp.fr/ressources/pilotes-windows-POS80C-v8.0.3.exe
Pour Mac : https://hippo-camp.fr/ressources/pilotes-mac-POS80C-v8.0.3.zip
La procédure d’installation sous Windows est détaillée ci-après. La procédure d’installation sous Mac est disponible ici : https://hippo-camp.fr/ressources/manuel-installation-POS80C-mac.pdf
Etape 3 :
Installer les pilotes.
Etape 3.1 : Cliquer sur Next.
Etape 3.2 : Cliquer sur Install.
Etape 3.3 : Cocher Launch POS Printer Driver V8.03 puis cliquer sur Finish.
Etape 3.4 : Choisir la version de Windows que vous utilisez, le type de branchement USB ou Ethernet. Puis sélectionner le modèle de votre imprimante.
Vous pouvez cliquer sur Check UBS Port, cela détecte le port USB utilisé pour relier l’imprimante et confirmer que la connexion entre l’imprimante et l’ordinateur est correcte. Ensuite cliquer sur Install Now.
Etape 3.5 : Cliquer sur oui pour procéder à la configuration de l’impression.
Etape 3.6 : Sélectionner à l’aide du menu déroulant le mode Portait (Layout).
Ensuite dans la partie More settings choisir la taille du papier 80mm x 297mm.
Puis choisir les marges minimales (Margins : Minimum) et l’échelle : un nombre
entre 80 et 100 (c’est la taille du zoom).
Etape 4 :
Régler les préférences d’impression des tickets de caisse.
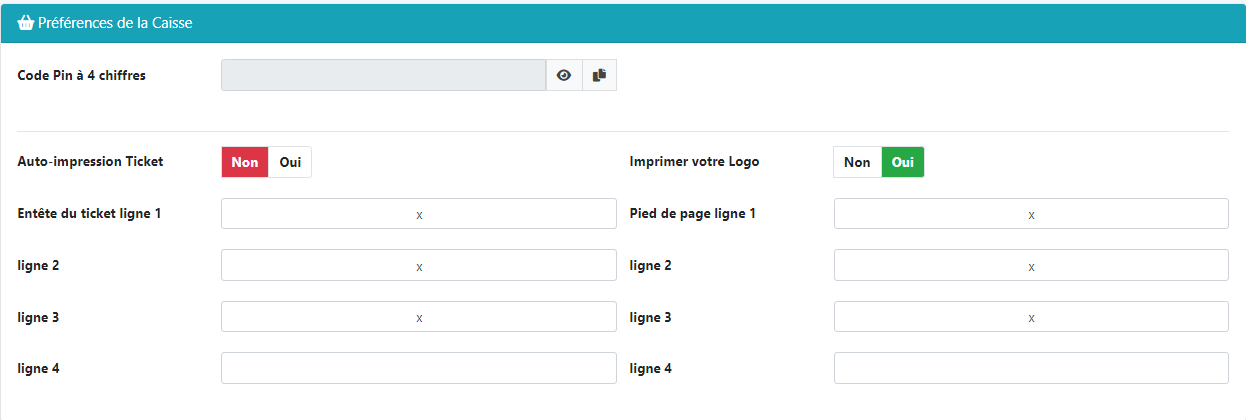
Auto-impression des tickets : Oui / Non : Le ticket s’imprime automatiquement à la suite d’un vente.
Personnaliser l’entête de vos tickets et le pied de page sur plusieurs lignes
Imprimer votre logo : Oui / Non : le logo s’imprime ou pas sur le ticket
Etape 5 :
Imprimez vos tickets !
V4.0.21– 06/03/2024 – Propriété exclusive de HippoCamp
Toute reproduction, totale ou partielle est soumise à autorisation écrite préalable.
Astuce : Vous pouvez choisir POS-80C comme imprimante par défaut afin de gagner du temps à chaque vente :
Sous Windows, aller dans Paramètres > Périphériques > Imprimantes et Scanners
Cliquer sur l’imprimante ticket, puis sur Gérer
Puis cliquer sur Définir par défaut par défaut
