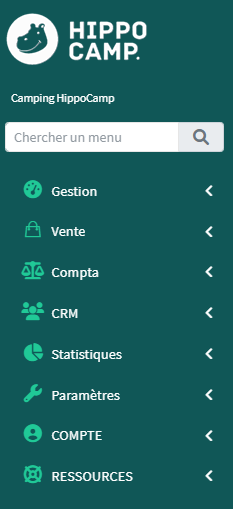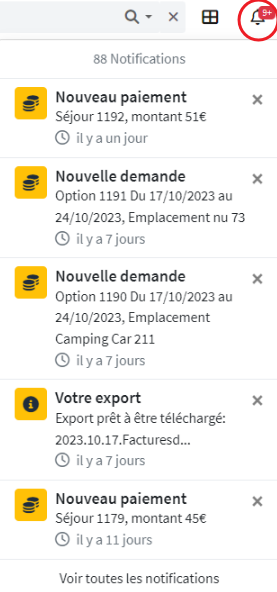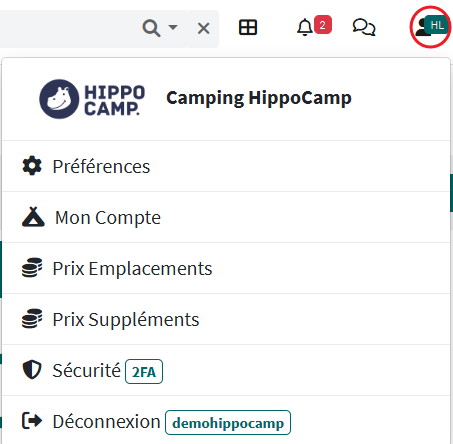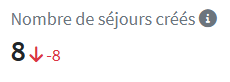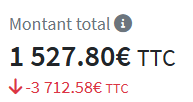Ecran Tableau de bord
📚 Présentation de l’écran : Gestion > Tableau de bord
Cet écran est affiché immédiatement après votre première connexion au logiciel.
Vous y accédez depuis :
→ Le menu Gestion > Tableau de bord
→ En cliquant sur le logo d’HippoCamp situé en
haut à gauche du menu latéral.
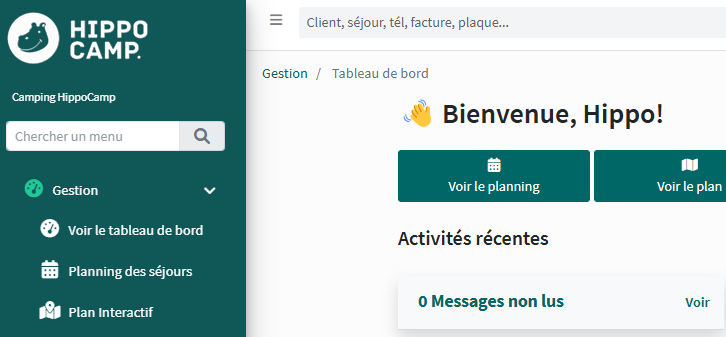
Cet écran vous fournit de nombreux indicateurs et des accès directs à différents écrans du logiciel, sous forme de rubriques, délimitées par des cadres.
📁 Menu latéral
📁 Recherche rapide
La barre de recherche rapide est fixe sur chaque écran du logiciel. Elle se compose :
→ D’un champ de recherche

Ce champ vous permet de trouver rapidement un client, un séjour, une facture et même une voiture en saisissant la plaque d’immatriculation.
La recherche se fait à partir de 3 caractères.
Comme il s’agit d’une recherche rapide dans la base de données, il y a des contraintes à respecter pour obtenir un résultat.
Pour un nom composé, il ne faut pas saisir les particules courtes de moins de trois lettres, vous n’obtiendrez pas la proposition du client.
En tapant uniquement le nom sans la particule, vous obtenez le client dans les résultats de recherches.
→ D’un accès au support utilisateur
Consulter les horaires et le numéro de l’assistance téléphonique d’HippoCamp
Créer des demande d’assistance auprès du service Support d’HippoCamp
Consulter vos demandes
Rechercher dans le forum des questions déjà posées
Accéder à l’intégralité de la documentation du logiciel
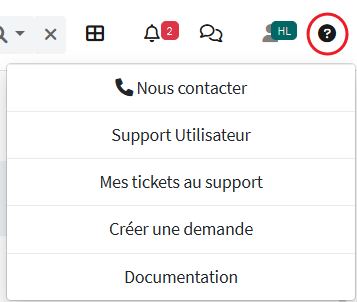
📁 Module Raccourcis
Ce module vous permet d’accéder rapidement aux écrans phares du logiciel (planning des séjours, plan, nouvelles ventes, situation de caisse…)

📁 Module Messages
Ce module vous indique les messages non lus de vos clients provenant de leur espace client.
En cliquant sur “Voir” : Vous accédez à l'écran du Chat pour retrouver l’ensemble des messages et y répondre.
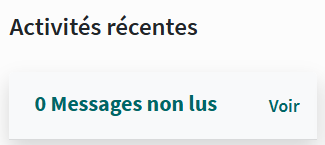
📁 Module Arrivées/Départs
Ce module affiche de manière dynamique le nombre des arrivées et départs du jour, du lendemain et du prochain samedi.
Il affiche également le nombre des arrivées et des départs qui restent à effectuer.
En cliquant sur « voir » : vous accédez à l’écran Gestion > Arrivées/Départs, qui vous offre la liste des séjours et plusieurs filtres de recherche sont disponibles.
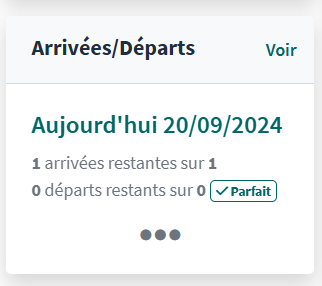
📁 Module Réservations
Ce module vous permet d’accéder aux derniers séjours créés.
Le bouton « voir » vous amène à l’écran des séjours détaillés.
Ce widget vous affiche les 5 derniers séjours créés avec un récapitulatif rapide du séjour :
Client : le nom du client,
Référence : le numéro du séjour (référence interne au logiciel) et le numéro d’emplacement
Date début : la date de début du séjour,
Date fin : la date de fin du séjour,
Montant : le montant en euros TTC du séjour.

📁 Module Devis en attente
Ce module vous indique le nombre de devis en attente de validation client créés depuis plus de 2 jours.
Ce widget vous affiche les 5 derniers séjours créés avec un récapitulatif rapide :
Client : le nom du client,
Référence : le numéro du séjour (référence interne au logiciel) et le numéro d’emplacement
Date début : la date de début du séjour,
Date fin : la date de fin du séjour,
Montant : le montant en euros TTC du séjour.
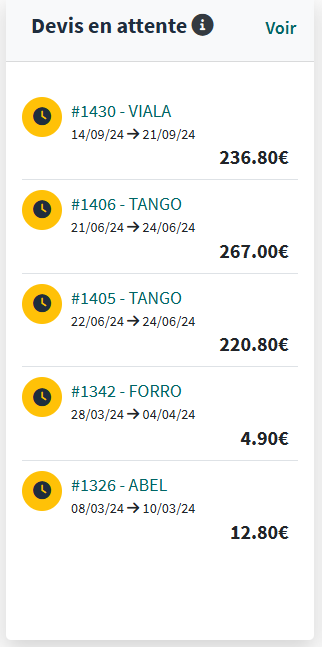
📁 Module Tickets en attente
Ce module vous indique le nombre de ticket en attente de validation.
Ce widget vous affiche les 5 derniers ticket en attente de paiement créés avec un récapitulatif rapide :
Référence : le numéro du ticket (référence interne au logiciel)
Date du ticket et heure
Montant : le montant en euros TTC.
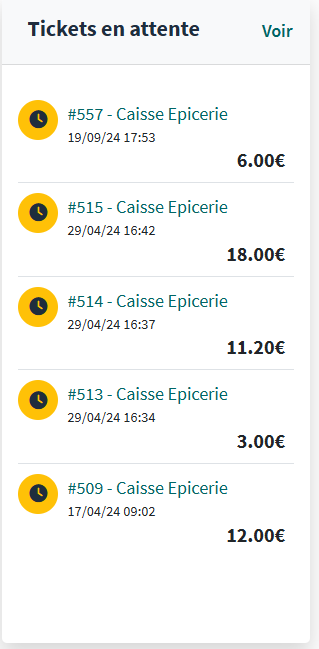
📁 Module Intervention
Ce module vous permet de connaître le nombre d’interventions prévues dans la journée ainsi que leur état d’avancement.
Le bouton "Traiter / Voir" permet d’accéder au planning des interventions.
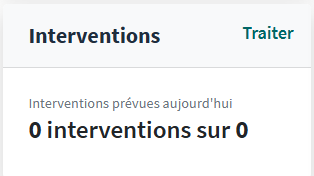
📁 Module Sur le terrain

Ce module vous permet de connaitre votre taux d’occupation du jour ainsi que le nombre de séjour en cours et le nombre de personnes présentes dans l'établissement.
A noter : Ce sont les séjours « non annulés » qui ont été mis en statut « Arrivé » qui sont comptabilisés.
📁 Module Gestion Administrative

Ce module indique les nombres :
Factures de ventes non réglées : les factures des séjours et ventes annexes en attente de règlement
Factures d’achat non réglées : les factures fournisseurs dont le règlement n’est pas saisi
Devis en attente : le nombre total de devis en statut en attente de validation client
Contrat en attente: le nombre total de contrat en statut en attente de validation client
Un bouton “Voir” permet un accès rapide pour chaque écran mentionné pour consulter la liste des éléments comptabilisés.
📁 Module Chiffres clés du mois en cours
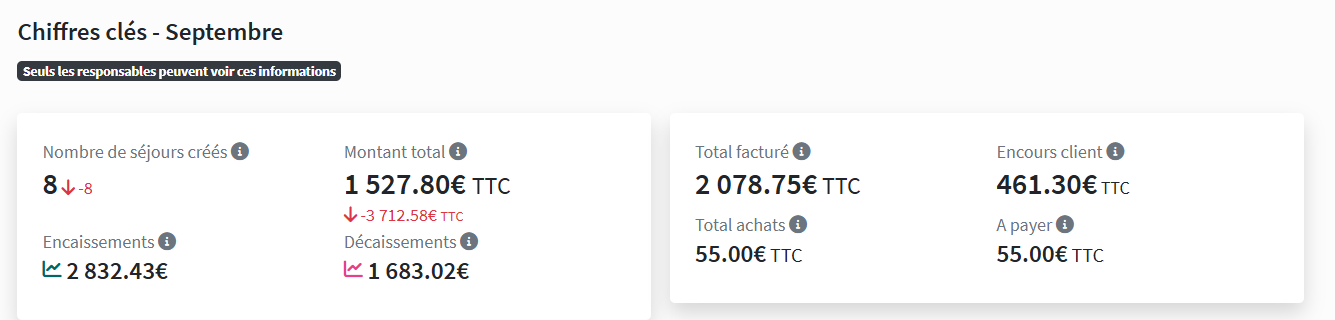
Ce module vous donne des informations chiffrées sur le mois en cours.
Le premier encadré vous permet de connaitre :
Le nombre de séjour créés durant le mois en cours, avec un comparaison avec la différence en positif ou négatif de séjour saisi en N-1 (mois complet).
Le Montant total TTC des séjours saisis sur le mois en cours avec un comparatif de N-1
Le montant des encaissements : Les sommes saisies en mouvement d’entrée d’argent du mois en cours
Le montant des décaissements : Les sommes saisies en mouvement de sortie d’argent du mois en cours
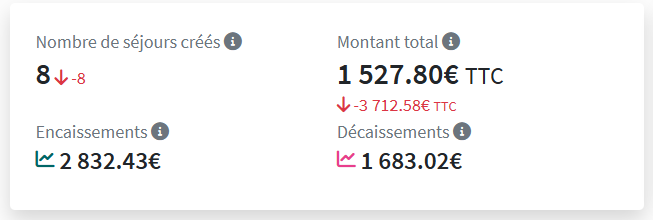
Le second encadré vous permet de connaître :
Le montant total facturé ce mois-ci
L’encours client : le montant total des factures en attente de paiement
Le montant total des achats saisis ce mois-ci dans l'écran "Dépenses fournisseurs"
Le montant restant à payer des dépenses fournisseurs

V4.1.1– 20/09/2024 – Propriété exclusive de HippoCamp
Toute reproduction, totale ou partielle est soumise à autorisation écrite préalable.