Ecran Nouvelle Vente
Présentation de l'écran Nouvelle Vente Annexe
Cet écran vous permet de saisir la vente d’un supplément et de le facturer en dehors d’un séjour.
Particulièrement utile lorsqu’un client disposant déjà une facture de solde pour son séjour, souhaite ajouter des suppléments.
Astuce : Réaliser une vente annexe, vous évite d’annuler la facture de solde en générant un avoir pour générer une nouvelle facture.
Accéder à l'écran Nouvelle Vente Annexe
La création d’une nouvelle vente s’effectue de plusieurs manières possibles :
● Depuis l'écran Vente> Nouvelle Vente,
● Depuis la Fiche client : Nouvelle vente
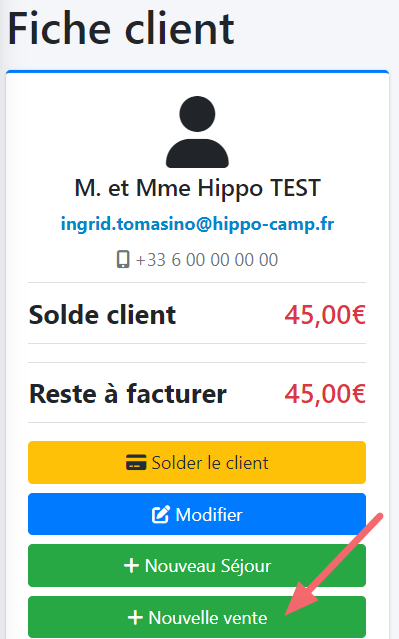
● Depuis les raccourcis du tableau de bord
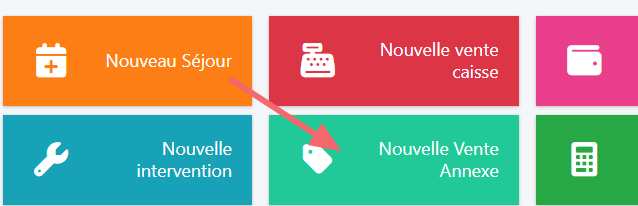
Note : dès la demande de création du séjour, le logiciel affecte un numéro de réservation/séjour, même si aucune action n’est effectuée sur le séjour.
Structure de l’écran nouvelle vente annexe
L’écran nouvelle vente annexe est scindé en 3 parties :
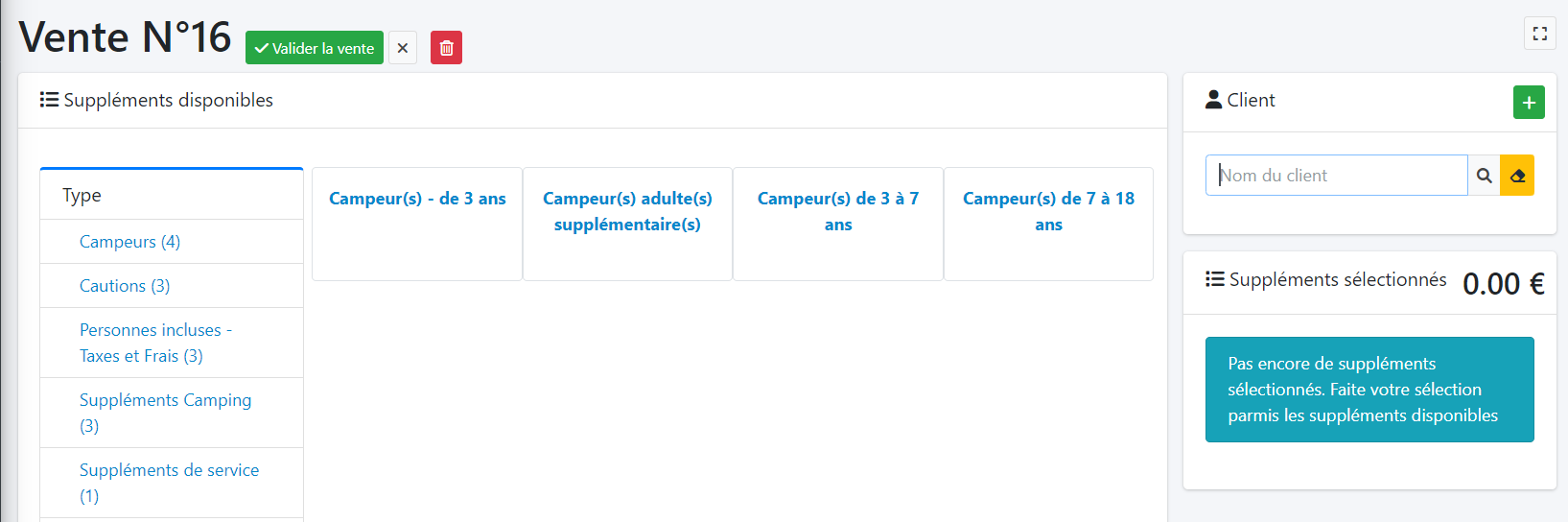
Partie 1 : Client
Vous avec deux possibilités : enregistrer un nouveau client en cliquant sur le bouton nouveau sur la gauche de l’écran ou de saisir le nom d’un client déjà existant sur la partie droite de l’écran dans la case intitulée ”Nom du client”.
Partie 2 : Suppléments disponibles
Cette seconde section vous affiche l’intégralité des suppléments paramétrés dans le logiciel.
Vous retrouvez dans la barre d’onglet chacun des types de supplément, il suffit de cliquer sur un type pour afficher les suppléments de cette catégorie.
Partie 3 : Suppléments sélectionnés
Cette section de l’écran liste les suppléments ajoutés à la vente. Lors de la saisie initiale, aucun supplément n’apparaît dans cette section. Une fois que vous avez ajouté des suppléments (voir partie suivante) ; les suppléments sont affichés.
Le supplément est composé d’une quantité, d’un libellé et d’un tarif.
Actions possibles sur les suppléments :
Modifier un supplément,
Supprimer un supplément.
Ajouter des suppléments et valider la vente
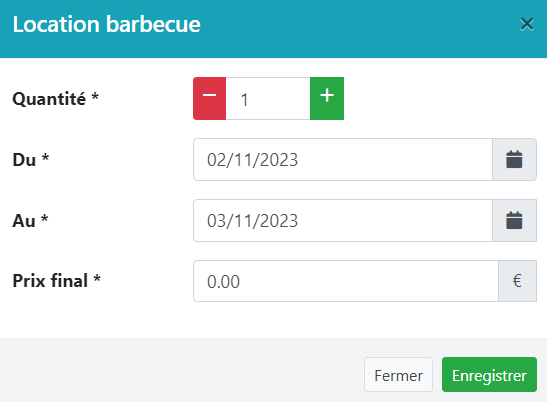
Cliquer sur le type de supplément souhaité,
Cliquer la case du supplément souhaité, un pop-up s’affiche,
Éventuellement renseigner la quantité, les dates dans la fenêtre qui apparaît et le prix si celui-ci est différent du paramétrage
Cliquer sur le bouton vert Enregistrer.
Note importante : la date est optionnelle pour les suppléments dont le tarif est unitaire (crème glacée, jeton de douche, etc) Par défaut, le logiciel renseignera la date du jour pour les dates de début et de fin.
Modifier le supplément ajouté
Cliquez sur l’icône « modifier » si vous voulez changer la quantité, les dates ou le prix du supplément puis cliquez sur Enregistrer
Valider la vente
La vente est valide dès qu’elle comporte au moins un client et un supplément.
Facturer une vente annexe
Une fois la vente validée, vous êtes dirigé vers le récapitulatif de la vente.
Sur cet écran, le bouton “Facturer” vous permet de générer la facture de la vente annexe.
Le module de facturation s’ouvre comme pour réaliser la facture d’un séjour, vous pouvez réaliser une facture pro-forma, une facture d’acompte ou une facture de solde.
Capture d’écran de la fiche de la vente annexe après la validation
Cliquez sur le bouton Facturer pour générer la facture. Il suffit ensuite de choisir le moyen de paiement et cliquer sur encaisser pour solder la facture.
Capture d’écran de la modale pour choisir le type et le modèle de facture
V4.0.19– 02/11/2023 – Propriété exclusive de HippoCamp
Toute reproduction, totale ou partielle est soumise à autorisation écrite préalable.
