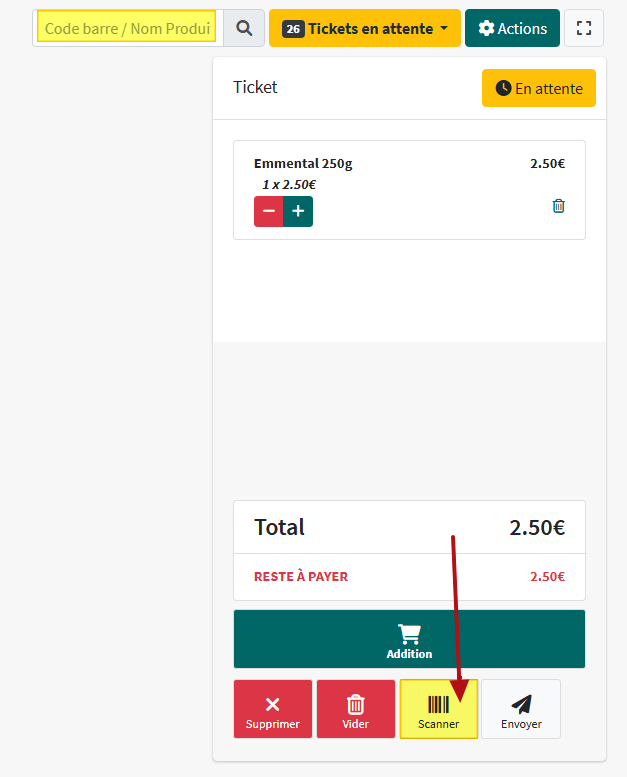Ecran Caisse Commerce
📚 Présentation de l’écran : Vente > Caisse
HippoCamp intègre un module qui vous permet de gérer différents commerces au sein du logiciel tel que : épicerie, restaurant, bar, point de vente…
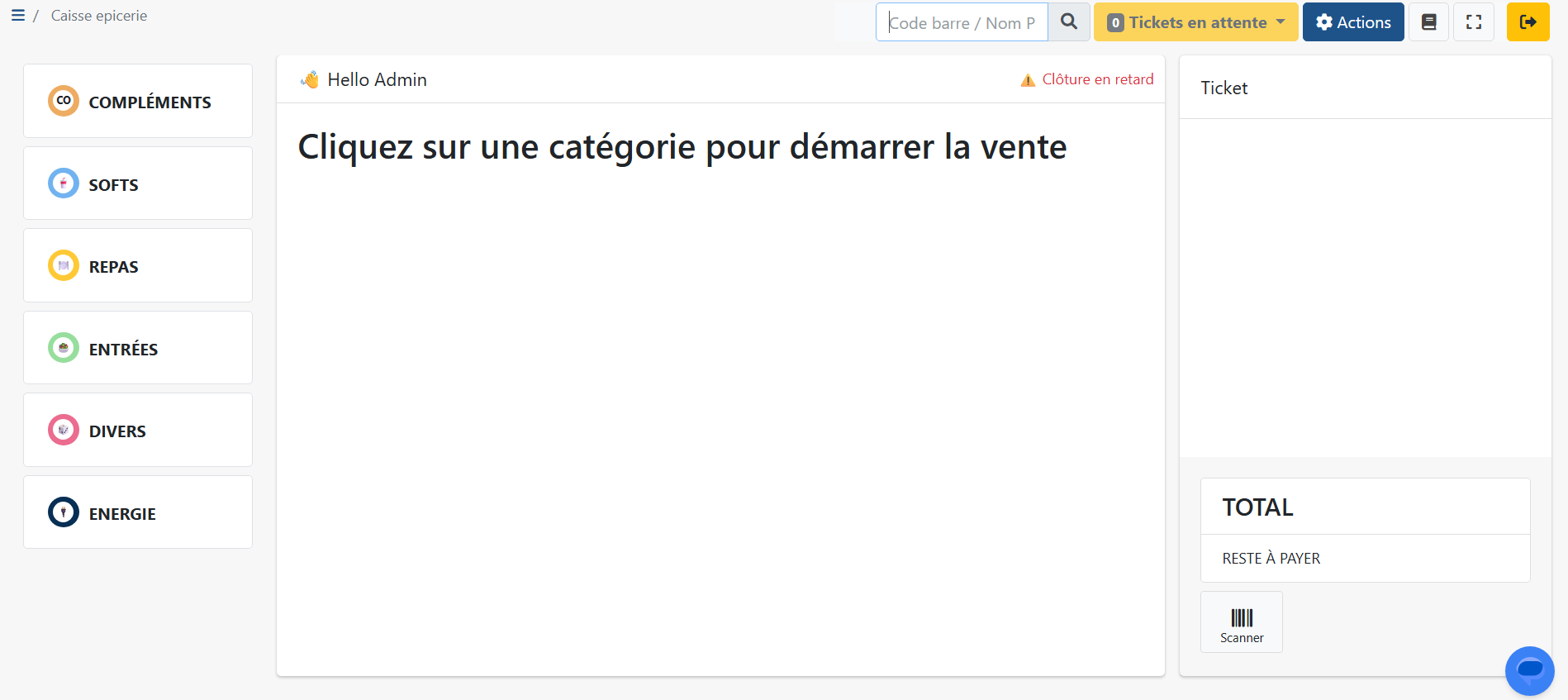
Note : Le module de caisse s’active dans l'écran Compte > Mon Compte
Deux types caisses sont paramétrables, l’une de type Epicerie et l’autre de type Restaurant qui permet la gestion de table pendant le service.
Le paramétrage se réalise dans le menu Actions, accessible depuis l'écran de vente de la caisse.
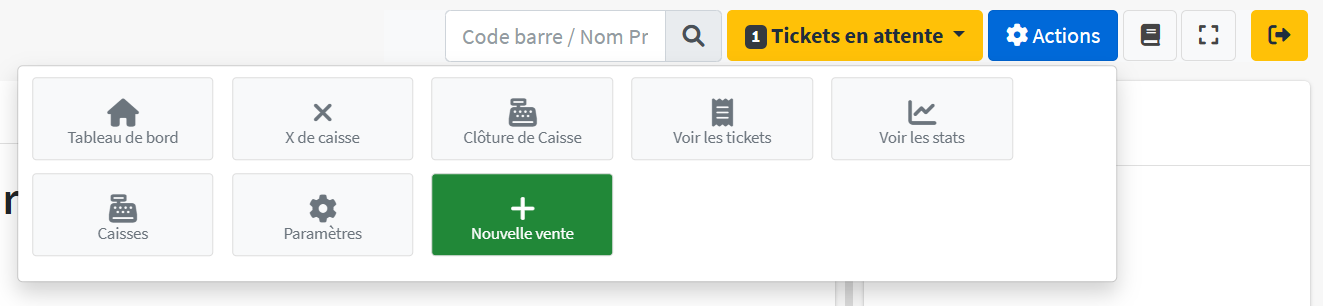
Dans cette documentation, les deux types de caisse sont expliqués.
⸻⸻
🧭 Comment accéder à la caisse ?
Depuis les raccourcis un bouton d’accès rapide est disponible : “ Nouvelle vente caisse “
Depuis le menu : Vente > Caisse Epicerie / Restaurant
Depuis le tableau de bords des Caisses
Pour ouvrir la caisse, il suffit de cliquer sur le bouton “ Ouvrir la caisse “. La sélection d’un utilisateur et la saisie d'un code pin sont demandés. Cette saisie est obligatoire pour ouvrir la caisse lorsque celle-ci a été précédemment clôturée.
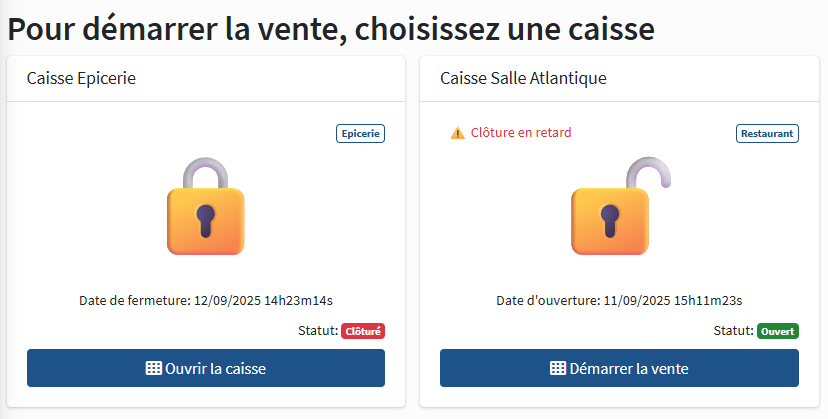
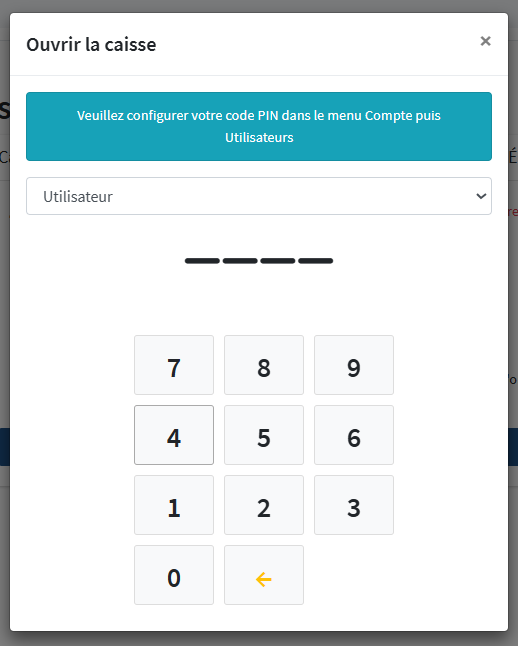
Lorsque le statut de votre caisse est Ouvert, la saisie du code pin n’est pas obligatoire.
Un code pin par utilisateur est nécessaire, celui-ci se paramètres depuis l'écran Compte > Utilisateurs
⸻⸻
🛒 Caisse Epicerie : Structure et fonctionnement
La caisse de type Epicerie est composée de deux parties principales : la partie Vente et la partie Gestion.
🪙 Vendre sur la caisse Epicerie
→ Etape 1 : Ajouter les produits au ticket
Après avoir cliqué sur “ Démarrer la vente “, l'écran de la caisse s’ouvre afin de commencer la saisie des produits / services à vendre.

Cet écran est composé de quatre parties principales :
Catégories : vous retrouvez l’ensemble des catégories qui ont été créé au préalable dans l’écran Action > Paramètres : Catégories/Produits
Produits : une fois que vous avez cliqué sur une catégorie vous avez un certain nombre de produits qui apparaissent au centre de l’écran, paramétrés au préalable dans l’écran Action > Paramètres : Catégories/Produits
Ticket : détail du ticket avant la validation
Tickets en attente : Tickets qui sont en attente de règlement ou de validation.
Pour vendre des produits vous devez alors les sélectionner dans une catégorie, les produits s’ouvrent dans la partie centrale de l’écran.
Il suffit de cliquer sur chacun des produits et le ticket se remplit alors automatiquement sur la droite.
📹 En vidéo : Saisir une vente sur le module de caisse Epicerie
⸻⸻
Utilisation d’une douchette scan :
⸻⸻
Actions possibles sur les produits ajoutés au ticket :
+ / - : vous ajustez la quantité de produit vendue
Corbeille : vous supprimez la ligne de produit vendu
En cliquant sur un produit, le pavé numérique s’ouvre :
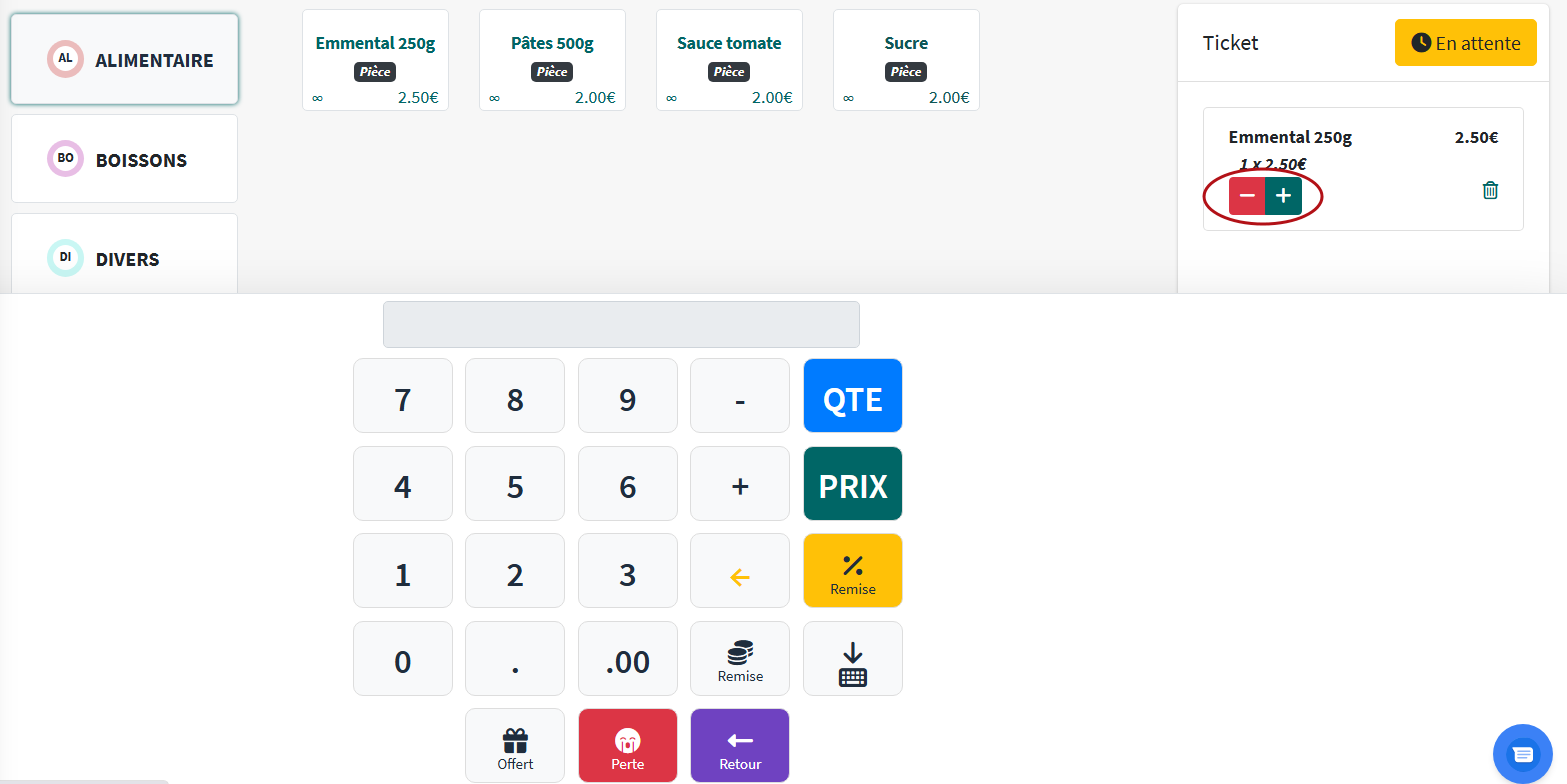
Clavier numérique :
Touche de 0 à 9 : le clavier est pratique pour modifier des lignes de ticket ou définir une quantité.
Il suffit de cliquer sur un produit, entrer au clavier le nombre correspondant à la quantité souhaitée et de cliquer sur le bouton d’action à appliquer.
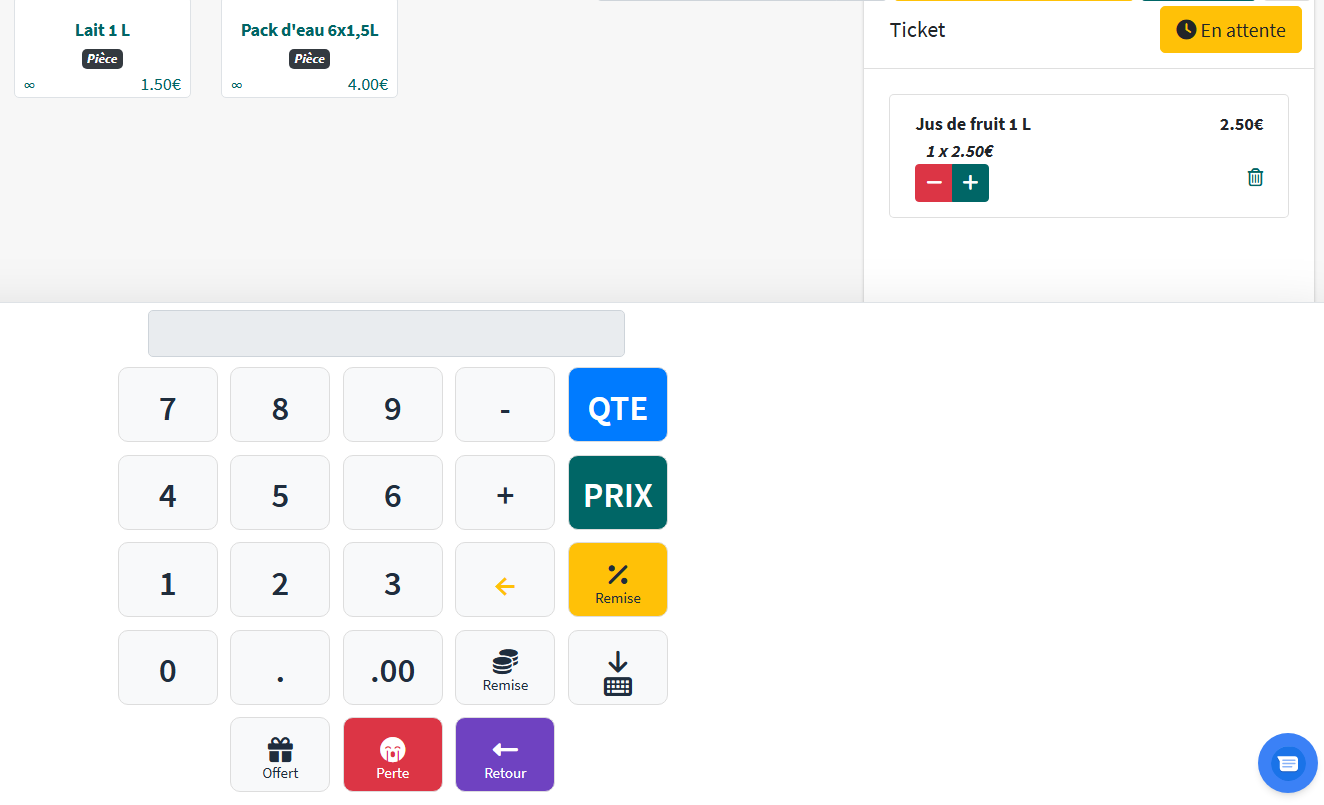
 | Cette touche permet de modifier la quantité de la ligne du ticket sélectionné |
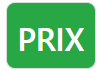 | Cette touche permet de modifier le prix de la ligne du ticket sélectionné |
 | Cette touche permet d’appliquer la valeur tapée en tant que remise en % |
 | Cette touche permet d’appliquer la valeur tapée en tant que remise en € |
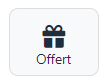 | Cette touche permet d’offrir le produit, et de le passer à 0€ |
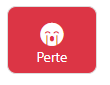 | Cette touche permet de mettre en perte un produit, cela vous permet de maintenir à jour le stock de vos produits |
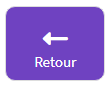 | Cette touche permet de retourner un produit pour effectuer un remboursement ou un échange. |
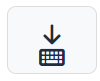 | Cette touche permet de fermer le pavé numérique |
⸻⸻
⏱️ Mettre un ticket en attente
Vous avez saisi un ticket, mais l’encaissement n’est pas immédiat et la mise en compte client n’est pas utile, vous pouvez mettre en attente le ticket, uniquement jusqu'à la clôture de caisse.
Le ticket sera en attente dans la partie de gauche qui lui est dédiée.
Pour mettre un ticket en attente, il suffit de cliquer le bouton “En attente” :
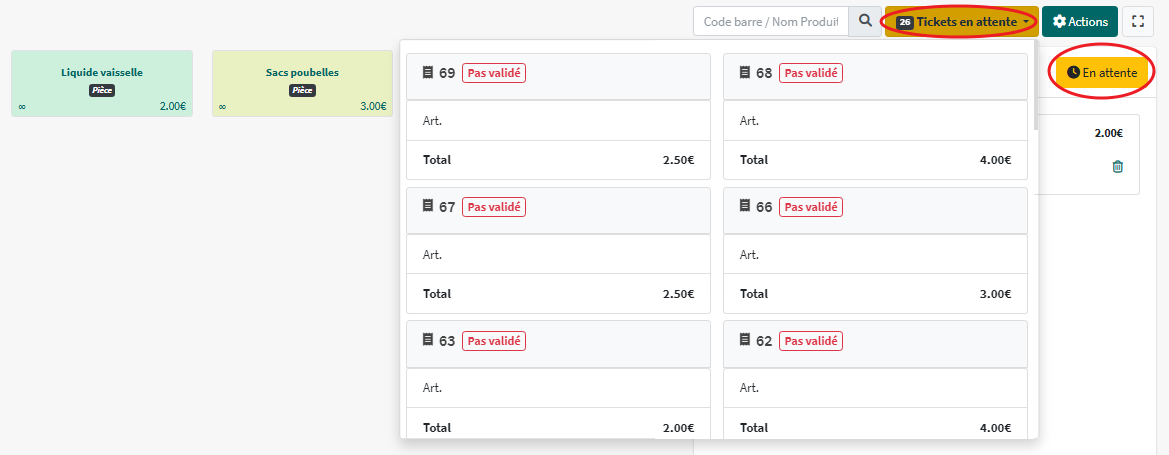
Lorsqu’il sera le moment d’encaisser le ticket, il faudra cliquer le ticket en attente pour le rouvrir et procéder comme habituellement à l’encaissement.
Astuce : Si vous souhaitez ajouter des produits sur un ticket en attente, il suffit de cliquer dessus pour l’ouvrir, ajouter les produits, puis recliquer sur En attente pour l’enregistrer en attente avec les nouveaux ajouts.
⸻⸻
→ Etape 2 : Encaisser un ticket
L’écran de paiement permet de finaliser une vente en sélectionnant un ou plusieurs moyens de paiement. Il s’affiche après avoir validé un panier depuis le module Caisse.
🧾 Vue d'ensemble
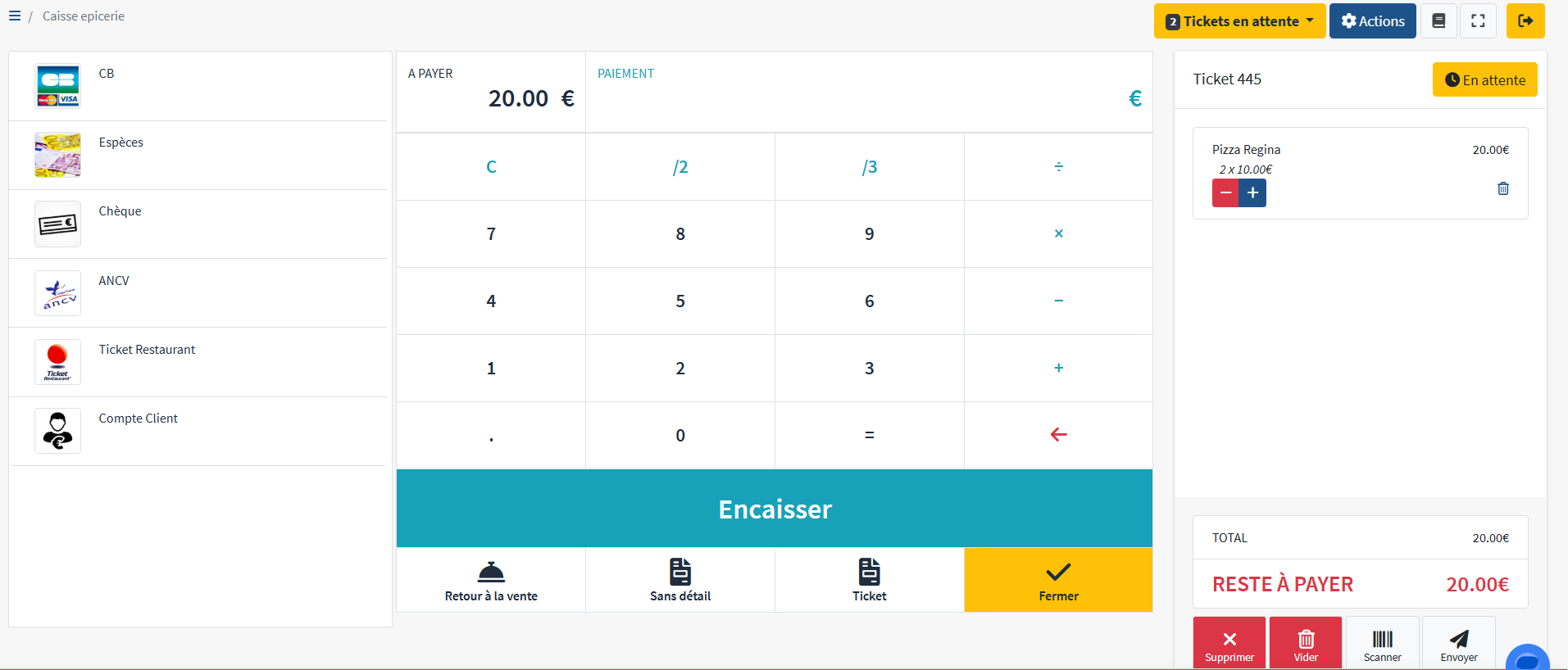
Élément | Description |
|---|---|
Montant à payer | Affiché en haut au centre (ici 20,00 €), il représente le total TTC du panier. |
Ticket en cours | À droite, le ticket n°445 montre les produits ajoutés avec leurs quantités et prix unitaire (ex. Pizza Regina – 2 × 10,00 €). |
Reste à payer | En bas à droite, le montant restant dû est affiché en rouge (ici : 20,00 €). |
⸻⸻
Moyens de paiement disponibles
Dans la colonne de gauche, l’utilisateur peut choisir parmi plusieurs moyens de paiement, ils sont paramétrable depuis l'écran Paramètres > Moyens de paiement
CB : Carte bancaire (Visa, Mastercard…)
Espèces
Chèque
ANCV : Chèques vacances
Ticket Restaurant …
Compte Client : Paiement différé ou via solde client
👉 Astuce : Il est possible de combiner plusieurs moyens de paiement pour une même transaction (ex. : 10 € en espèces + 10 € en ticket restaurant).
⸻⸻
Clavier de saisie
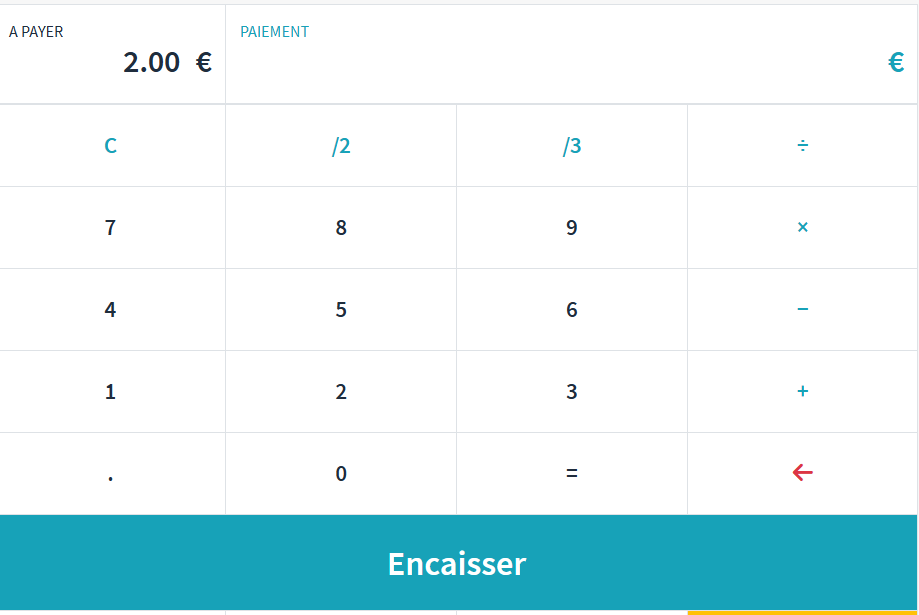
La zone centrale permet de saisir manuellement le montant versé par le client pour chaque moyen de paiement :
Pavé numérique pour entrer un montant personnalisé.
Touches rapides pour diviser le montant total :
/2,/3.Boutons de calcul : addition, soustraction, effacement (
←), validation (=).Bouton "Encaisser" : déclenche l’enregistrement du paiement.
⸻⸻
Actions supplémentaires

Bouton | Fonction |
|---|---|
Retour à la vente | Revient au panier sans finaliser la vente. |
Sans détail | Imprime ou affiche un ticket sans détailler le contenu |
Ticket | le ticket de caisse. |
Fermer | Quitte la vente avec ou sans encaissement. |
⸻⸻
📹 En vidéo : Encaisser un ticket
⸻⸻
💲 Règlement avec plusieurs moyens de paiement
Vous pouvez alors saisir le montant réglé et sélectionner le mode de règlement 1 puis faire de même pour les montants suivants.
⸻⸻
💵 Paiement en Espèces
Si le client commande pour un montant de 6.5€ et qu’il n’a qu’un billet de 10€, il suffit d’entrer le montant de 10€. Puis de cliquer sur Encaisser.
HippoCamp calcule la somme à rendre.
Deux choix sont proposés, celui de valider sans rendre la monnaie ou en rendant la monnaie.
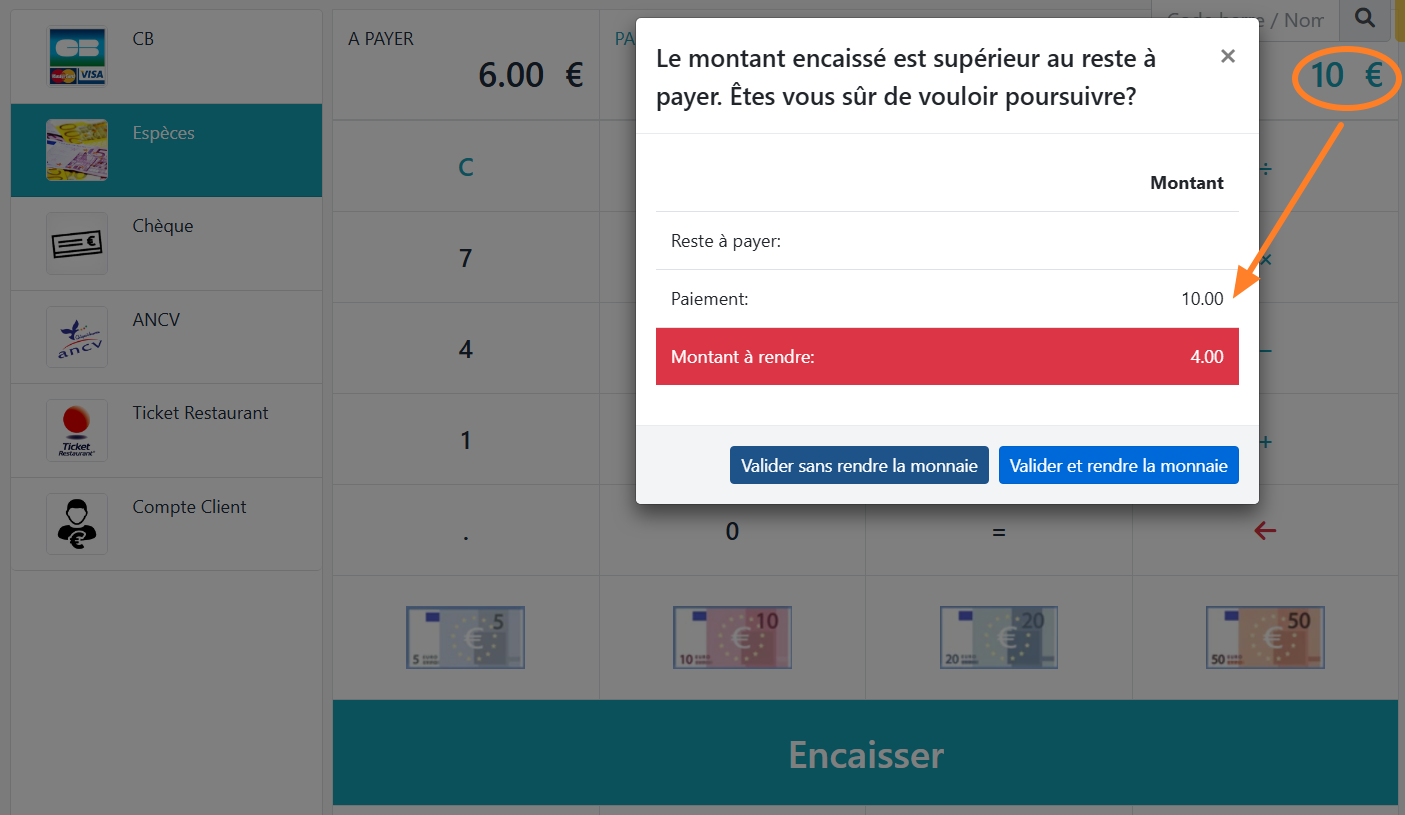
Attention : Si vous ne rendez pas la monnaie, utilisez le moyen de paiement Profits, pour enregistrer en comptabilité le trop perçu.
Le bouton Valider la vente apparait uniquement lorsque le reste à payer est égal à 0€.
Une fois que le ticket a été réglé vous pouvez alors envoyer le ticket au client par email en saisissant son adresse dans le champ adéquat ou directement l’imprimer avec ou sans le détail :
Sur la droite de l’écran vous avez le ticket qui apparait avec le détail de la vente, de la TVA, HT, Total, de la société, Siret.
A savoir : le ticket de caisse peut être envoyé au client par e-mail et également imprimé.
⸻⸻
👩🦱 Mettre le ticket en compte client
Votre client a actuellement un séjour dans votre établissement, vous avez la possibilité d’encaisser à un autre moment votre client et de mettre son ticket sur son compte client.
En cliquant sur le bouton Encaisser, un des moyens de paiement proposé est “Compte Client”.
La liste des clients ayant actuellement un séjour s’affiche, il suffit de cliquer sur le bouton Ajouter pour associer le ticket au client.
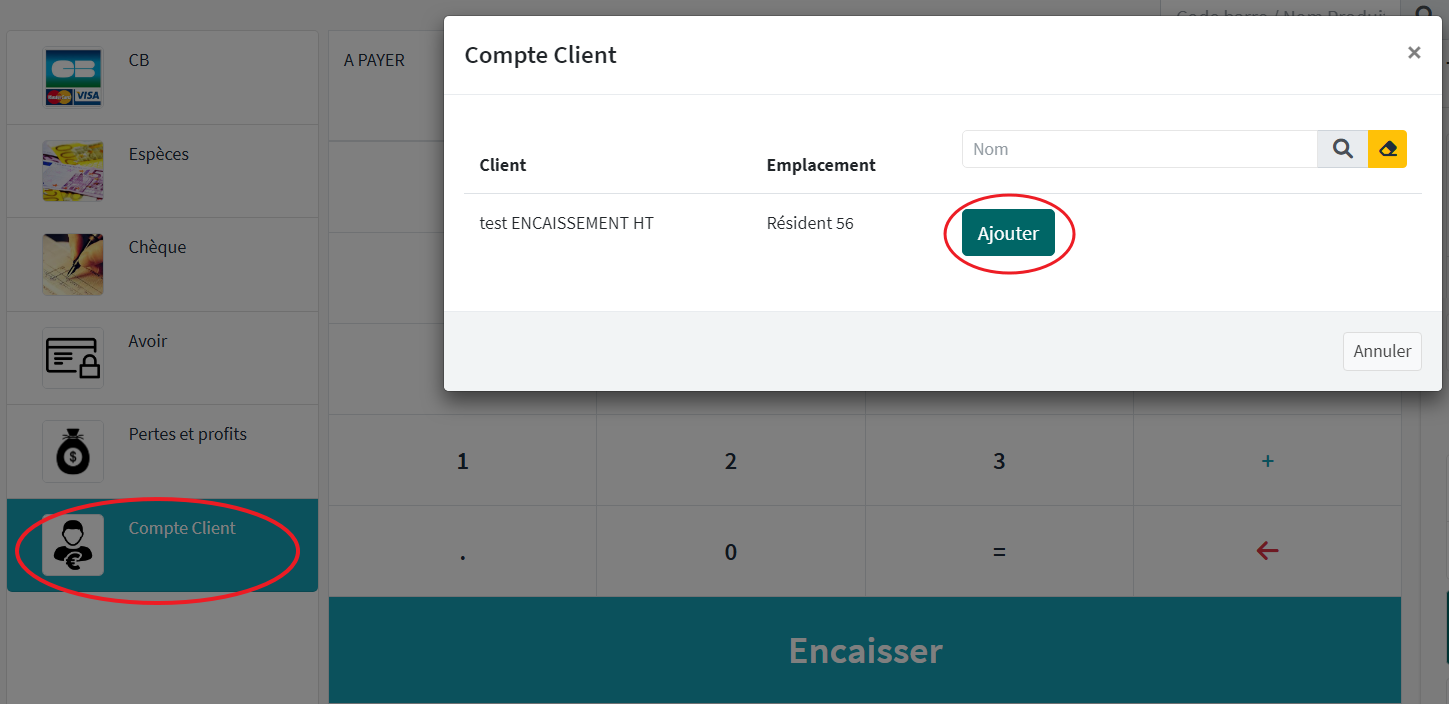
Dans la fiche du client, un nouvel onglet est disponible quand un ticket est associé, l’onglet tickets vous permet de retrouver l’ensemble des tickets associés et pouvoir les encaisser depuis l'écran Solder le client :
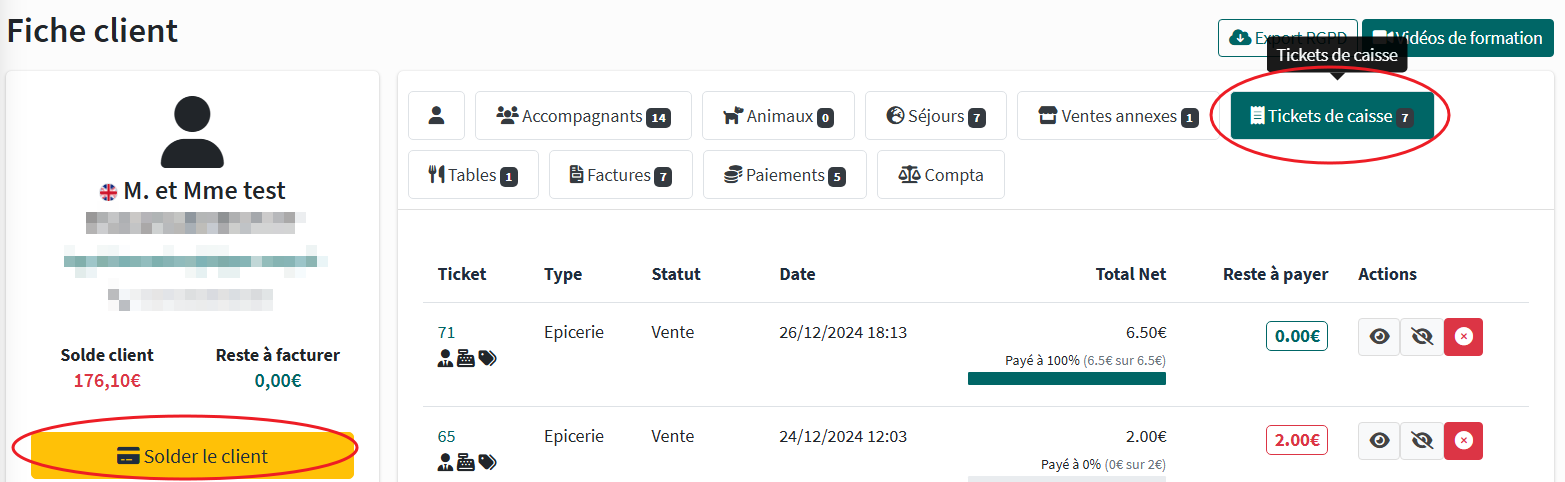
Pour encaisser les tickets depuis l'écran Solder le client, il suffit de saisir les montants encaissés et le moyen de paiement, choisir la caisse où l’encaissement sera enregistré et de cliquer sur valider :
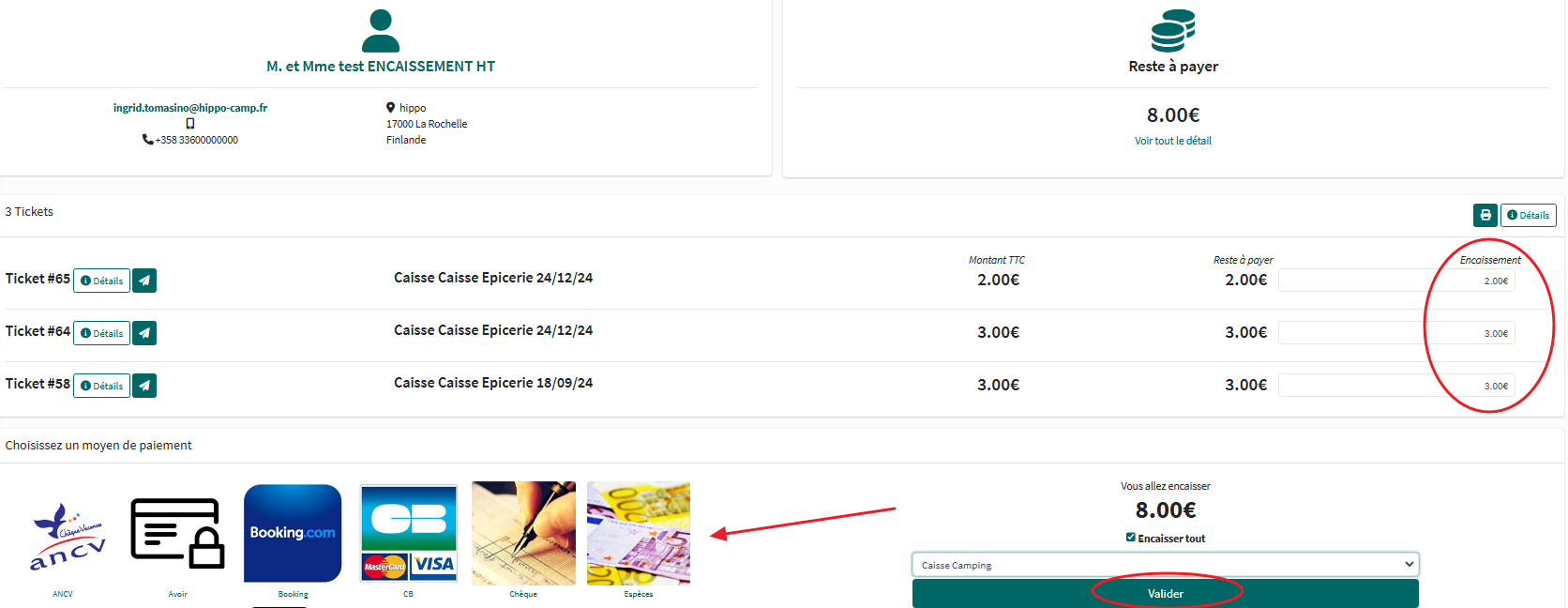
🍽️ Caisse Restaurant: Structure et fonctionnement
En mode Restaurant, le module de caisse permet la gestion de table pour vous faciliter le service.
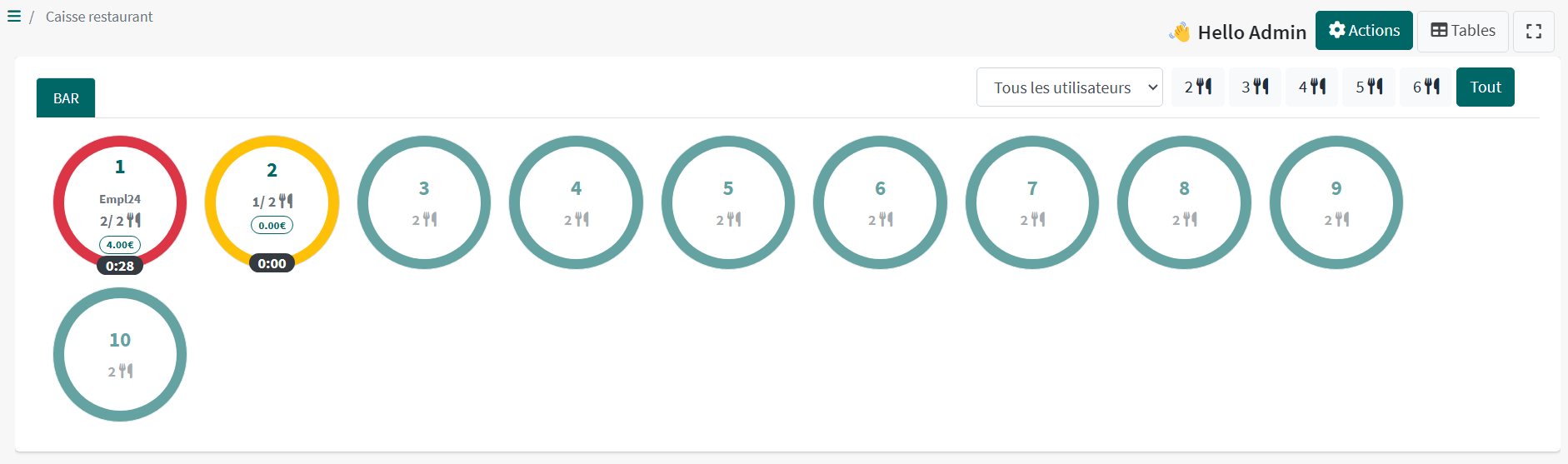
🪙 Vendre sur la caisse Restaurant
Avant de pouvoir utiliser la caisse en mode Restaurant, il est indispensable de réaliser son paramétrage.
Il est nécessaire de créer au minimum une salle de restaurant avec au moins une table dans l'écran Actions > Paramètres : Salles / Tables.
→ Déroulé d’une vente sur la caisse restaurant
Cliquer sur une table pour l’ouvrir :
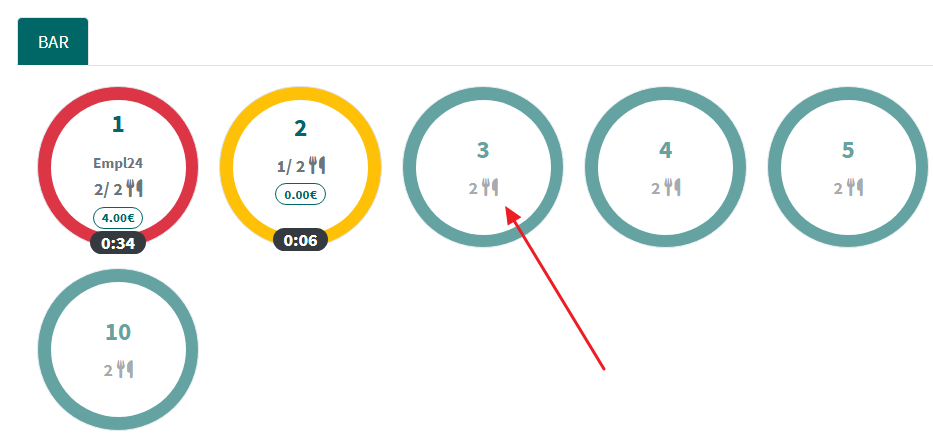
Choisir le nombre de couverts :
Vous pouvez également donner un nom à la table (facultatif)
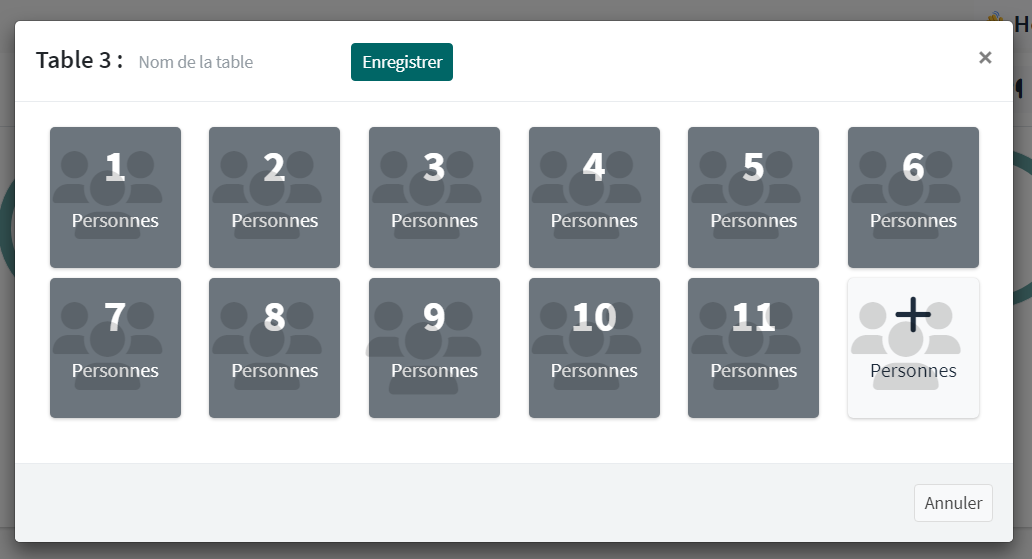
Saisir la commande en cliquant sur les différentes catégories :
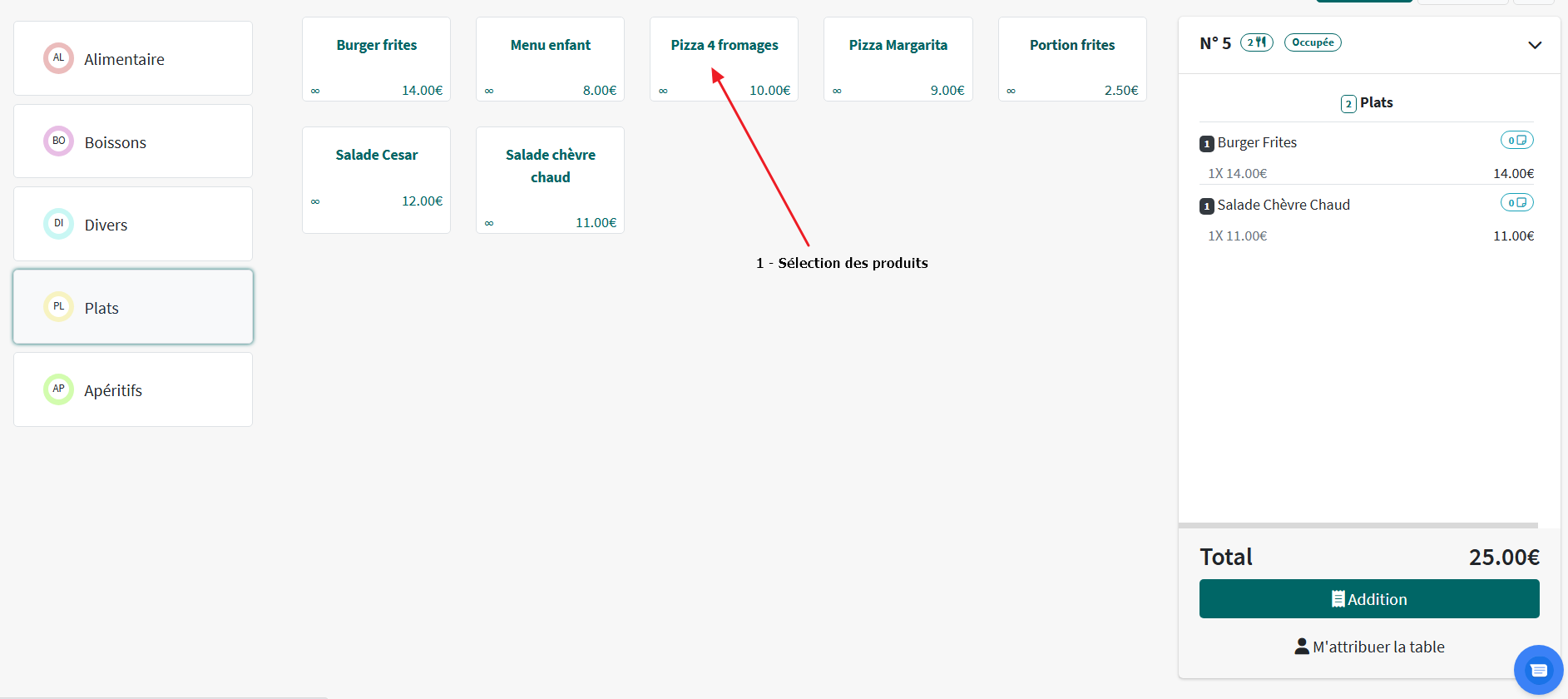
Cliquer sur le produit pour accéder au pavé numérique :
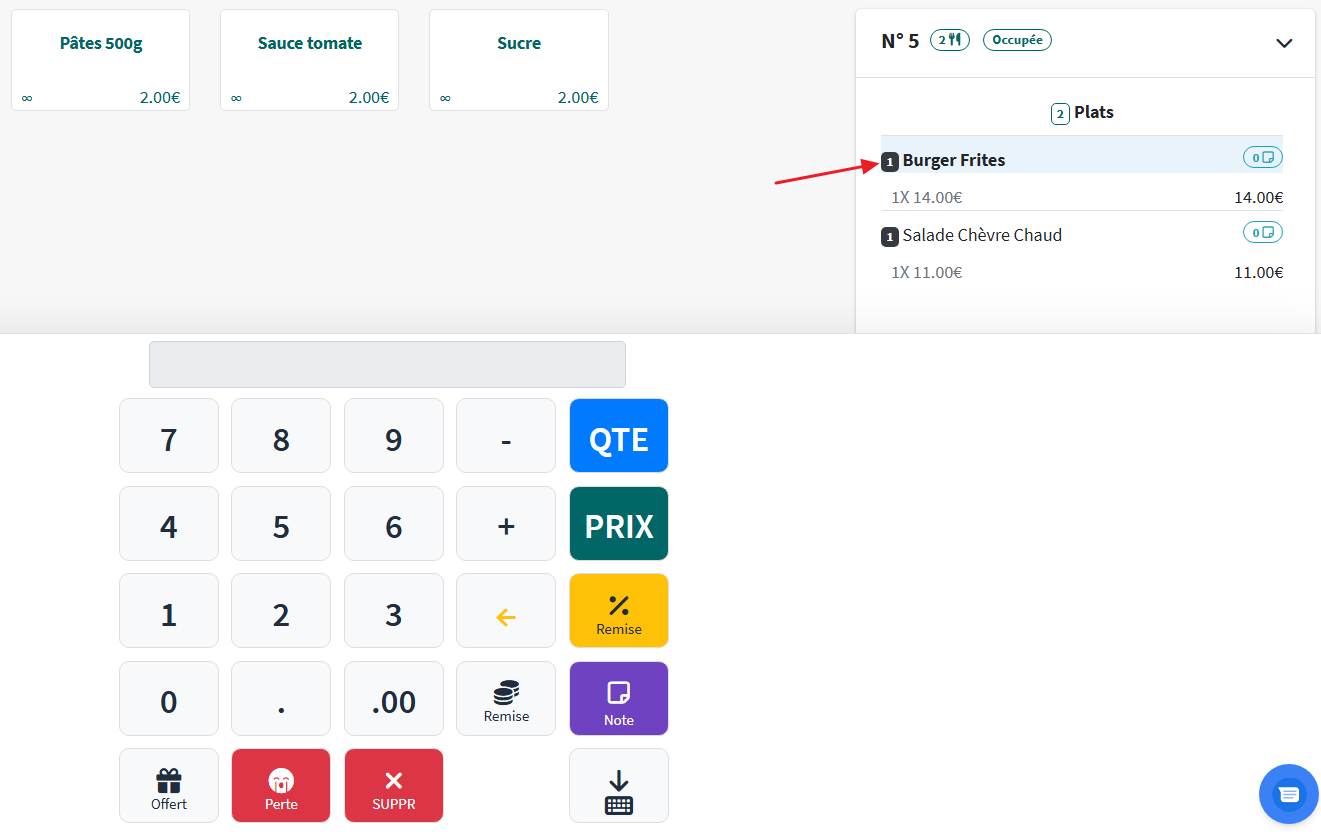
 | Cette touche permet de modifier la quantité de la ligne du ticket sélectionné |
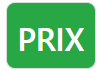 | Cette touche permet de modifier le prix de la ligne du ticket sélectionné |
 | Cette touche permet d’appliquer la valeur tapée en tant que remise en % |
 | Cette touche permet d’appliquer la valeur tapée en tant que remise en € |
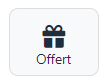 | Cette touche permet d’offrir le produit, et de le passer à 0€ |
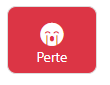 | Cette touche permet de mettre en perte un produit, cela vous permet de maintenir à jour le stock de vos produits |
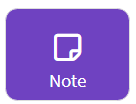 | Cette touche permet d’ajouter une note sur un produit - une demande, une allergie du client par exemple |
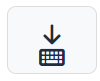 | Cette touche permet de fermer le pavé numérique |
Faire l’addition :
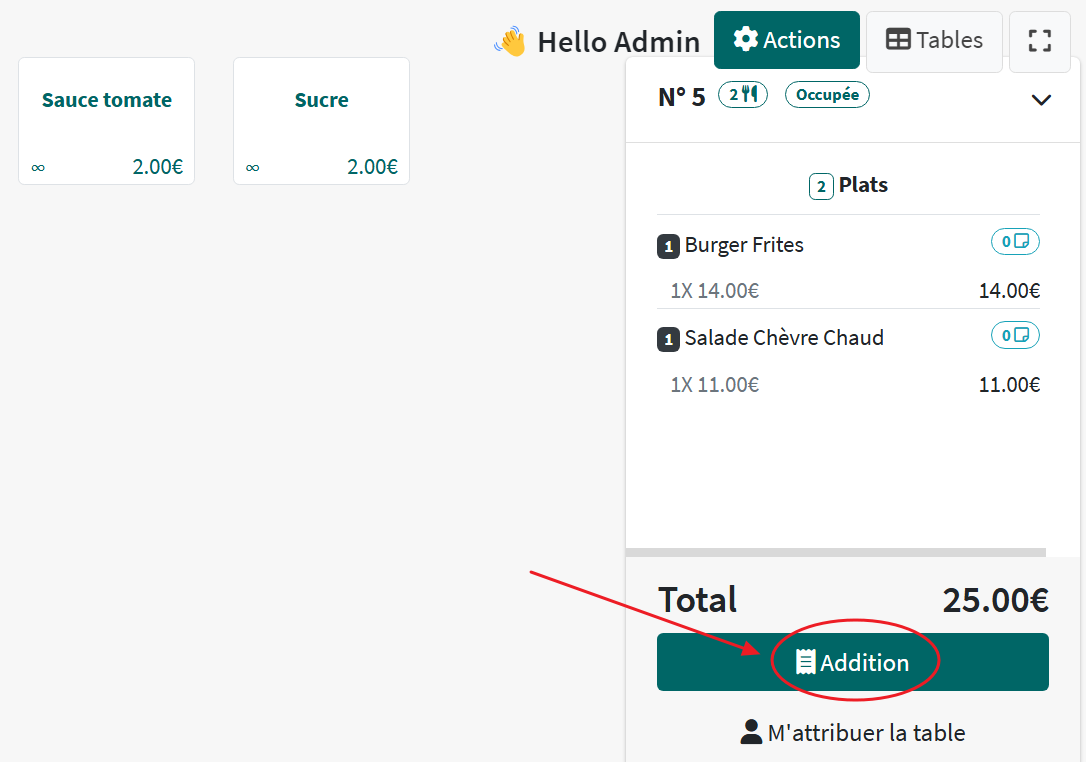
Encaisser le ticket :
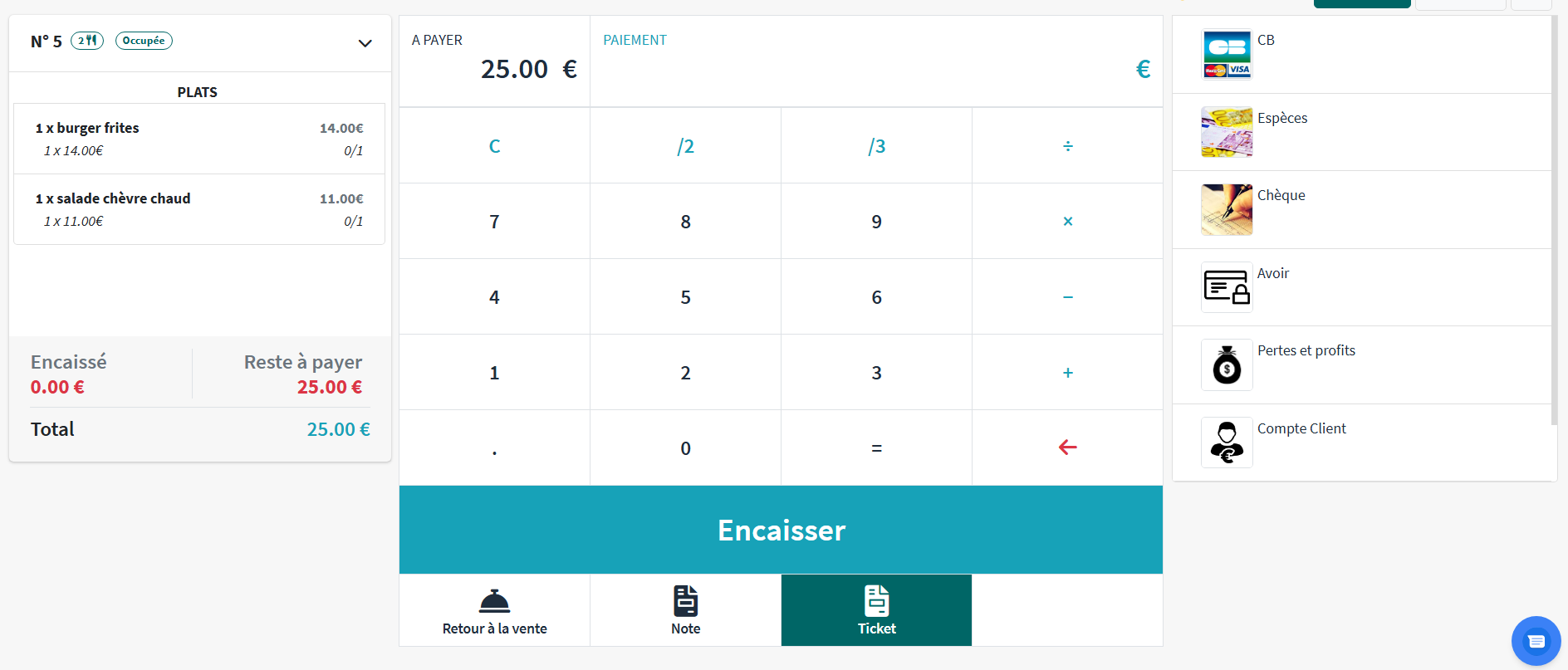
Plusieurs manières de saisir un montant à encaisser sont possibles :
→ Cliquer sur les produits dans la partie de gauche, lorsque les clients souhaitent payer les produits consommés par chacun. Puis choisir le moyen de paiement.
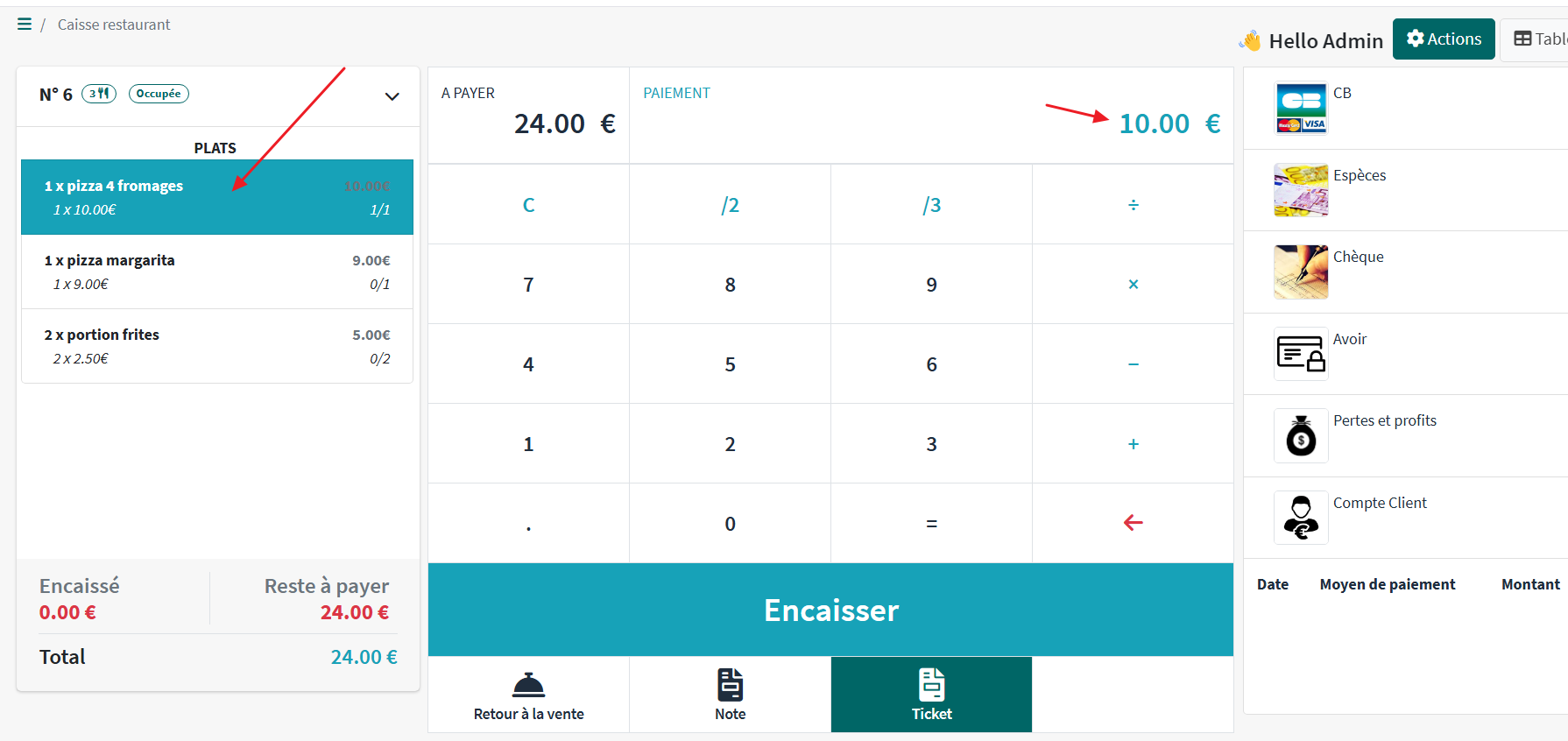
→ Saisir le pavé numérique pour saisir la somme réglée avant de choisir le moyen de paiement
→ Sélectionner le moyen de paiement en premier, la somme restant à payer sera saisie automatiquement
Puis cliquer sur encaisser.
Editer une note par client :
Cliquer sur Note et indiquer le nombre de repas à faire figurer sur le ticket.
Vous pouvez également indiquer le montant à y faire paraître.
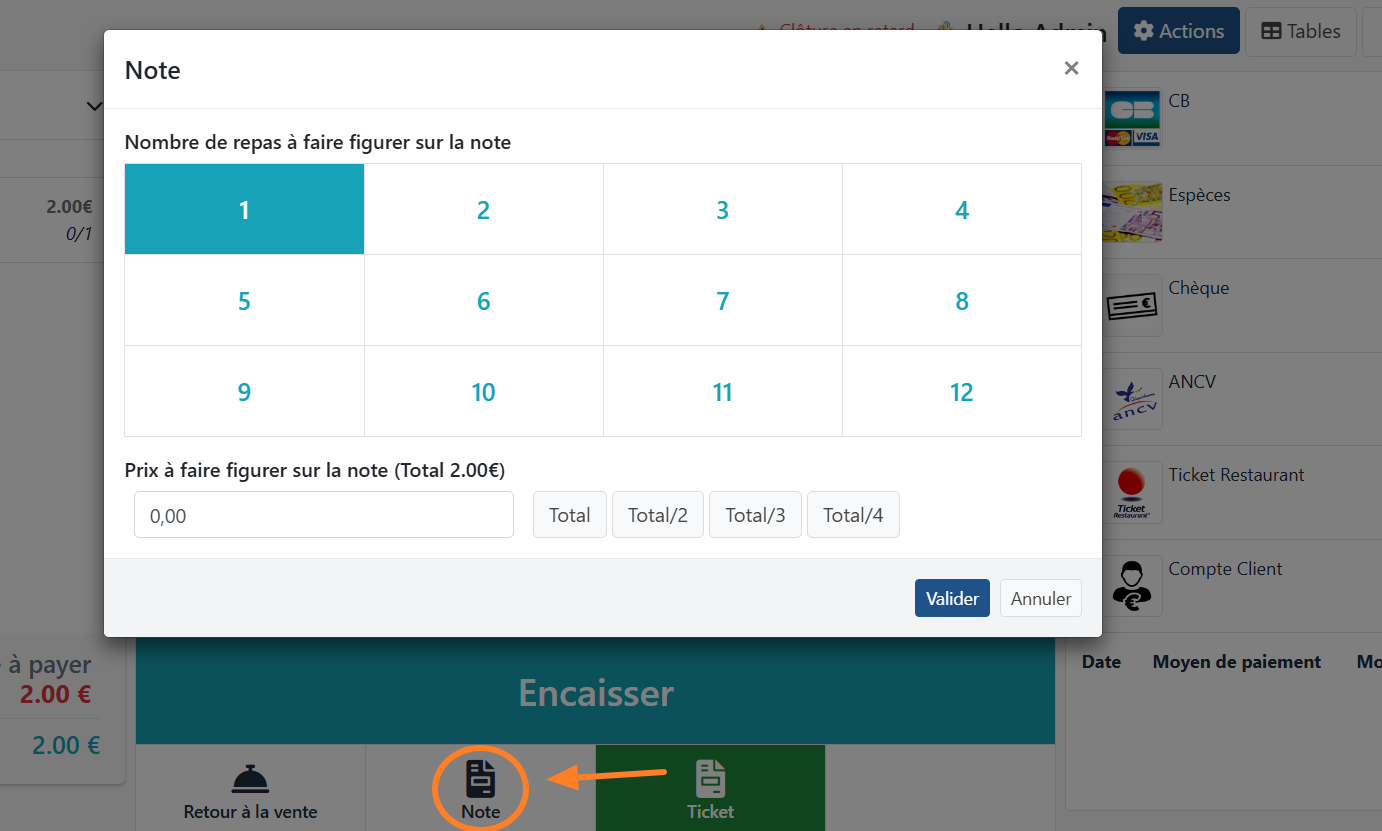
Fermer la table :
Le bouton Fermer la table vous permet de clore la table.
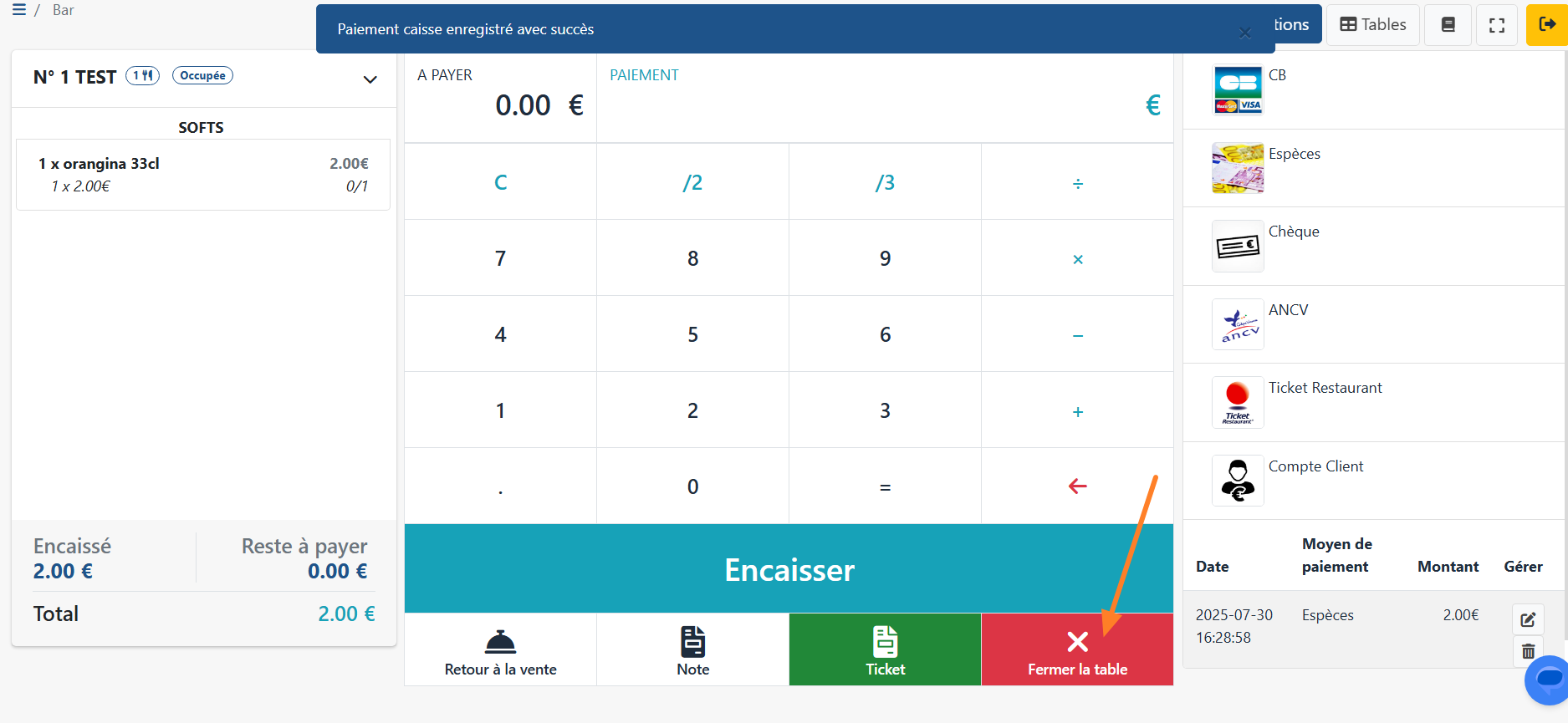
⸻⸻
🔄 Changements possibles en cours de service
Changement de table de la commande :
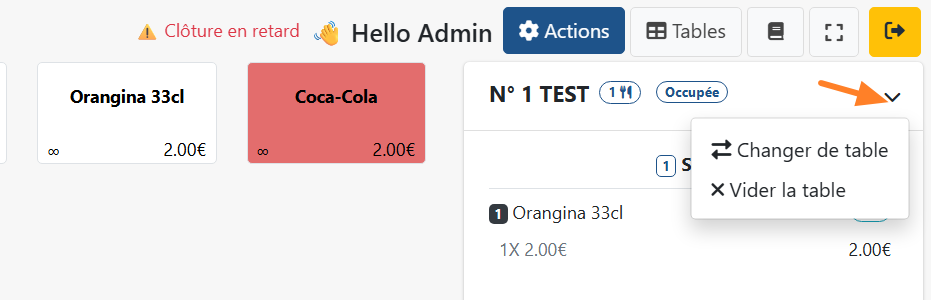
Changement du nombre de couverts :

⸻⸻
🪑Ouvrir une nouvelle table et naviguer entre les tables durant le service
Le bouton Tables vous permets de revenir à l'écran principal pour ouvrir les tables et les commandes associées :
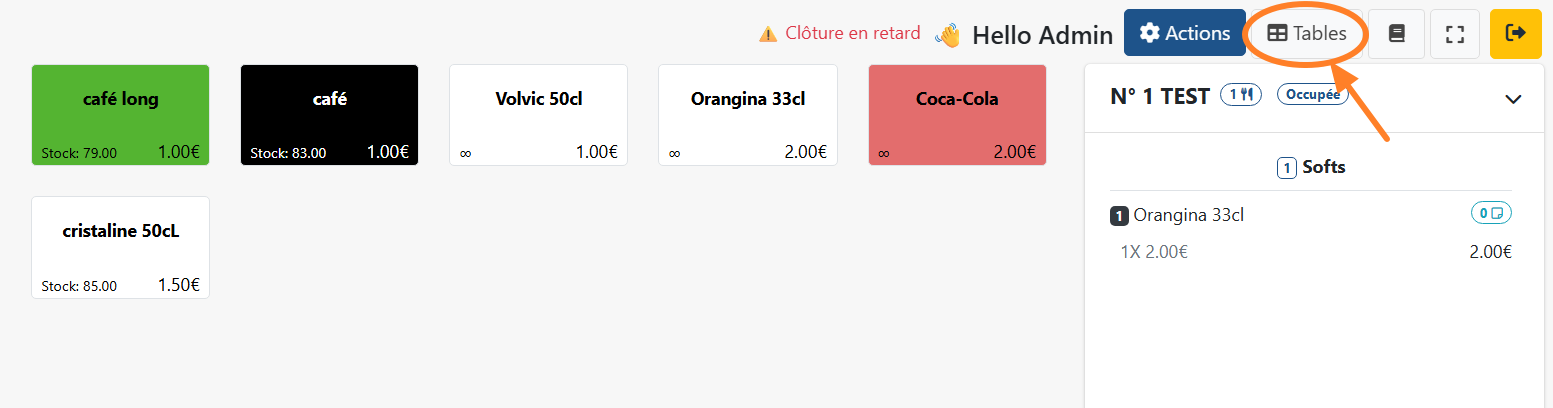
Un code couleur et des icones agrémentent cet écran pour vous permettre de connaitre le statut des tables
Table libre pouvant accueillir 5 personnes | 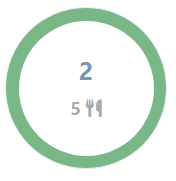 |
Table occupée Avec 2 couverts sur une table pouvant accueillir 8 personnes La commande n’est pas encore passée | 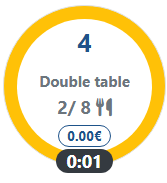 |
Table occupée Commande passée Avec 1 couvert sur une table pouvant accueillir 2 personnes | 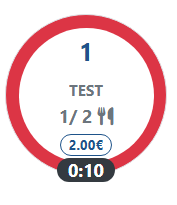 |
⸻⸻
🎯 Contrôler et gérer sa caisse Epicerie / Restaurant
Pour accéder à l'écran du contrôle de la caisse, un bouton Actions est disponible sur la partie gauche de l'écran

⸻⸻
→ X de caisse
Le X de caisse nous donne des détails sur les ventes depuis la dernière clôture.
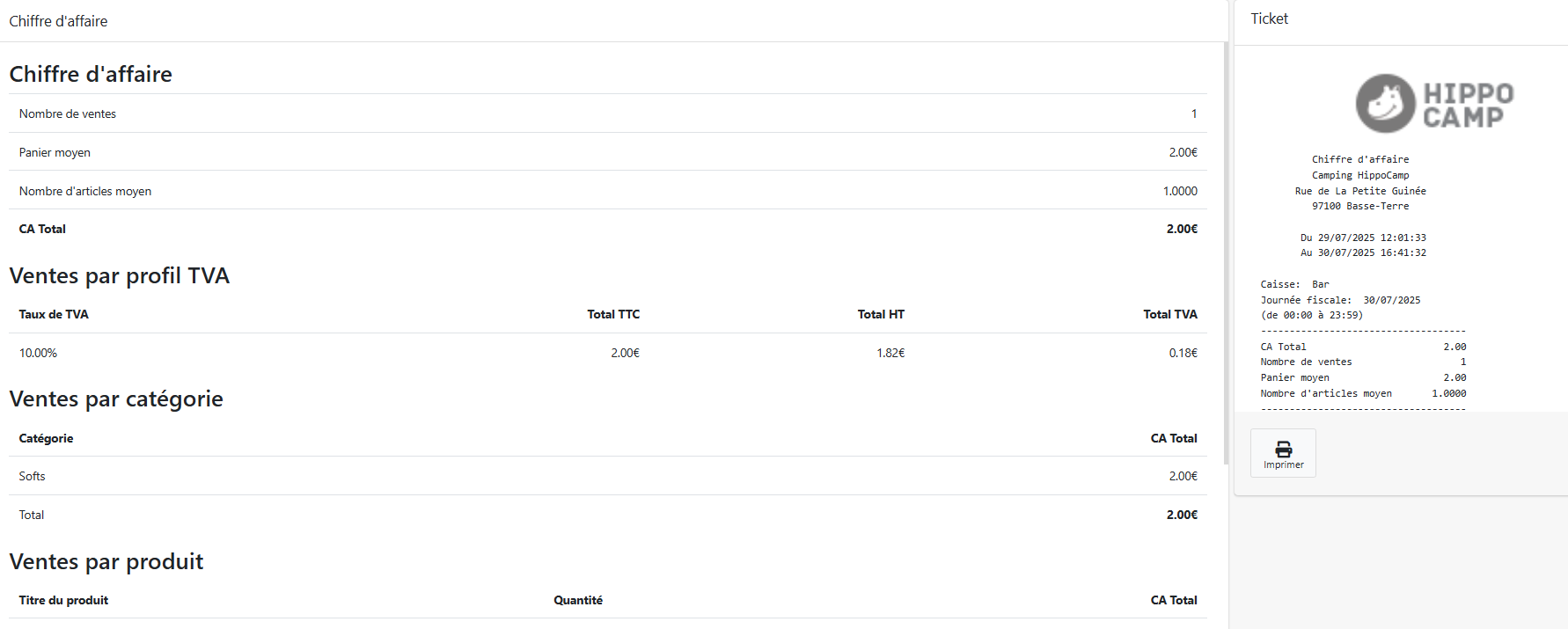
Vous trouverez un résumé des ventes par catégorie, par vendeur et par encaissement avoir une bonne visibilité de ce que vous devez retrouver physiquement dans votre caisse.
A noter : Si vous avez plusieurs caisses commerces, chaque écran Actions vous détaille les ventes et encaissements depuis la dernière clôture.
⸻⸻
→ Voir les tickets
Ce bouton est un raccourci pour accéder à l'écran Vente > Tickets de caisse .
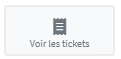
Cet écran permet de consulter la liste des tickets de vente. Chaque ligne affiche les informations principales d’un ticket : référence, catégorie, type, client, date, montant total net, reste à payer, nombre de produits et vendeur associé.
Des filtres situés en haut permettent de rechercher un ticket par date, montant, produit, vendeur, statut ou mode de paiement. Dans la colonne « Actions », il est possible de visualiser le ticket, le visualiser sans détail ou de le rouvrir dans la caisse.

📹 En vidéo : Annuler une vente et corriger un paiement sur un ticket
📌 Clôture de caisse
A savoir : depuis le 1er janvier 2018, la loi de finance vous oblige à clôturer quotidiennement votre caisse. La gestion de votre caisse est cruciale, car elle donne une valeur probante à votre comptabilité. Une mauvaise gestion de votre caisse peut invalider votre comptabilité en cas de contrôle.
La clôture de caisse est à faire manuellement durant l’ouverture de votre établissement. La caisse se clôture automatique durant la période de fermeture de votre établissement.
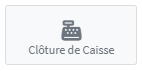
Le but est de vérifier les encaissements réaliser et les encours caisse.
Un module s’ouvre et vous guide étape par étape :
1. Vérifiez vos ventes
Vérifiez l’ensemble des ventes de la journée et assurez-vous que les tickets présentant un reste à payer sont bien affectés à un compte client.
En cliquant sur l’icône de la caisse situé en bout de ligne du ticket, vous pouvez ouvrir le ticket dans la caisse et effectuer les corrections nécessaires.
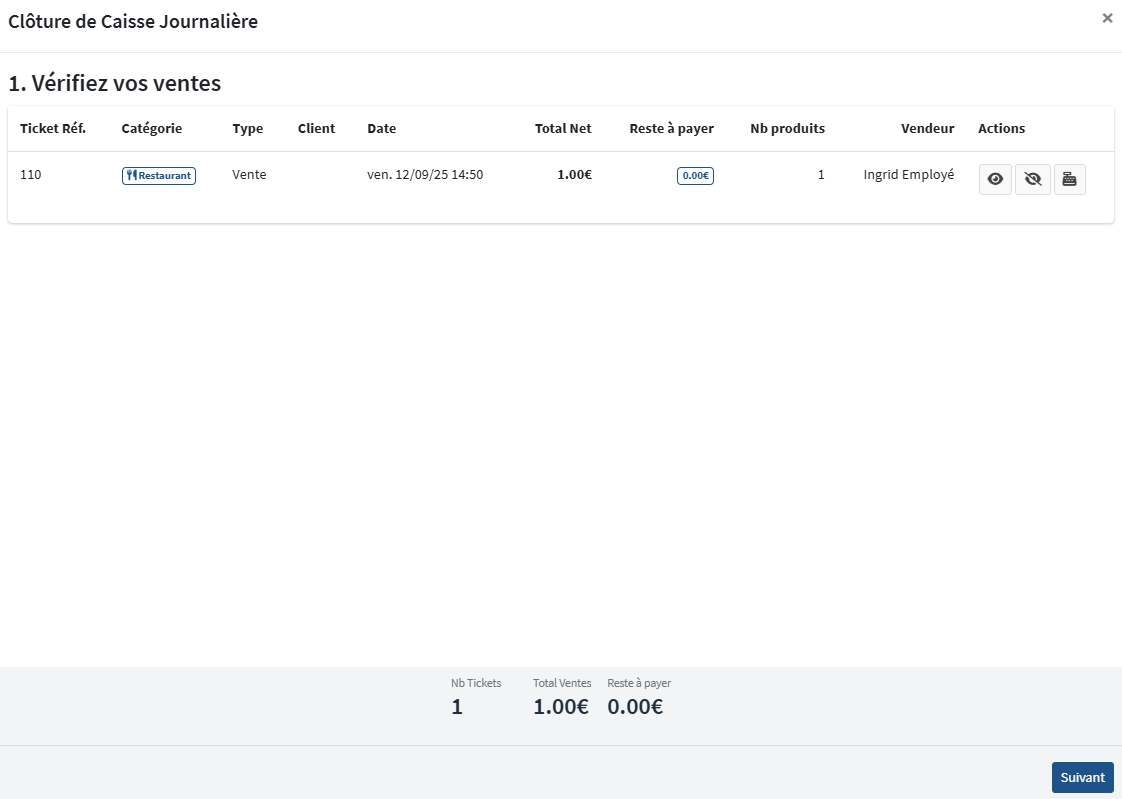
2. Vérifiez vos encaissements
Cette étape permet de contrôler l’ensemble des encaissements réalisés depuis la dernière clôture de caisse, répartis par mode de paiement.
Un tableau synthétique affiche le montant total encaissé pour chaque mode de paiement, en cliquant sur le moyen de paiement, la liste détaillée des paiements s’affiche sur la partie de droite.
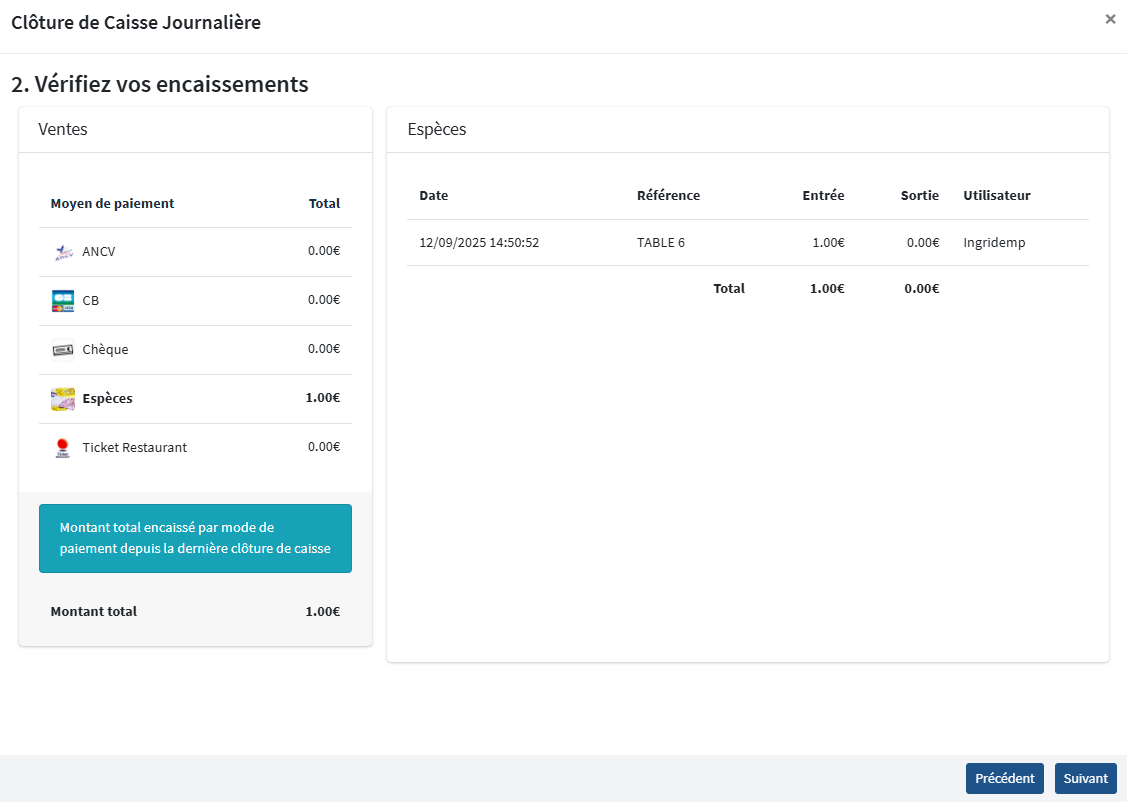
3. Remise de chèques
Cet écran permet de saisir la remise de chèques.
Dans la partie gauche, vous retrouvez le récapitulatif des chèques présents en caisse, ventilés par mode de paiement (ANCV, chèques classiques, etc.) avec leur quantité et leur montant total. La partie droite affiche le détail des chèques sélectionnés, avec la date, l’heure et le montant. Pour finaliser, vous pouvez ajouter un commentaire, saisir un numéro de remise, puis cliquer sur le bouton « + Remise Chèques » afin d’enregistrer la remise en banque.
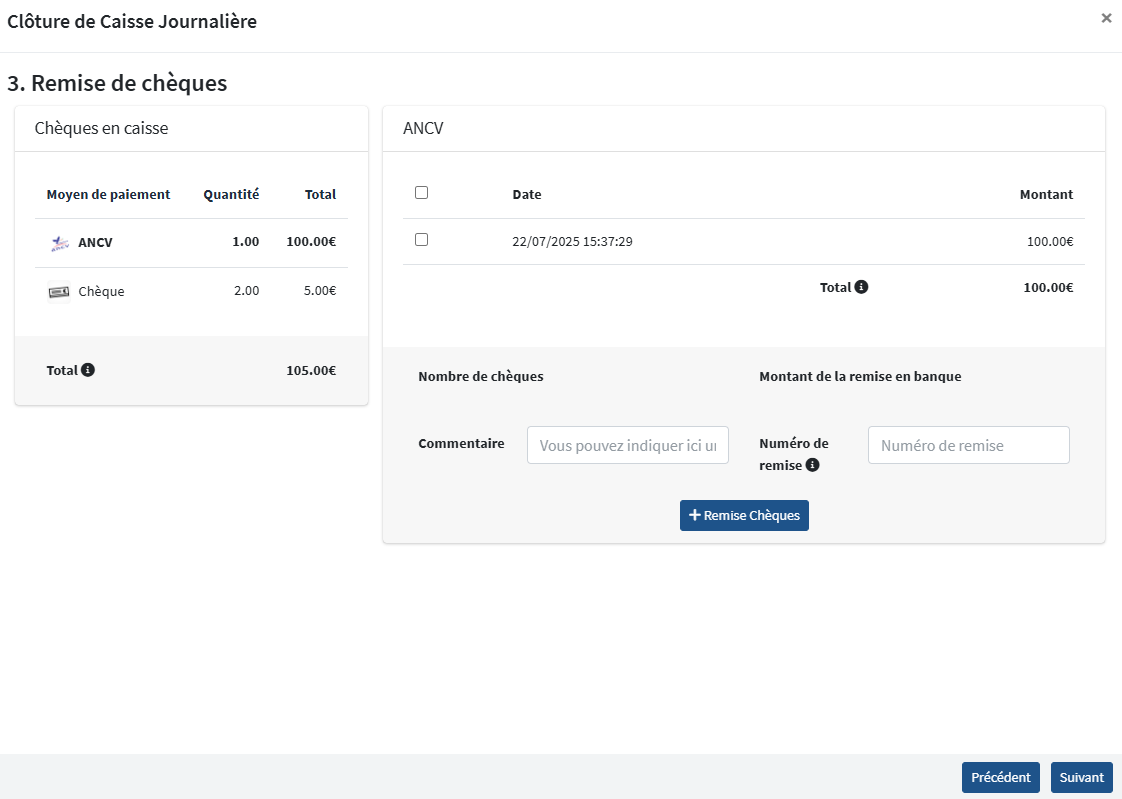
4. Opérations de caisse
Cet écran permet de gérer les opérations de caisse lors de la clôture journalière. La partie gauche affiche le récapitulatif des montants : fonds initial, recettes, dépenses, remises en banque et montant théorique de la caisse. Les boutons situés en bas permettent d’ajouter un apport d’espèces, d’enregistrer une dépense ou de remettre des espèces en banque. La partie droite présente le détail des opérations saisies.
L’objectif est que le montant théorique indiqué corresponde avec le montant présent physiquement dans l'établissement.
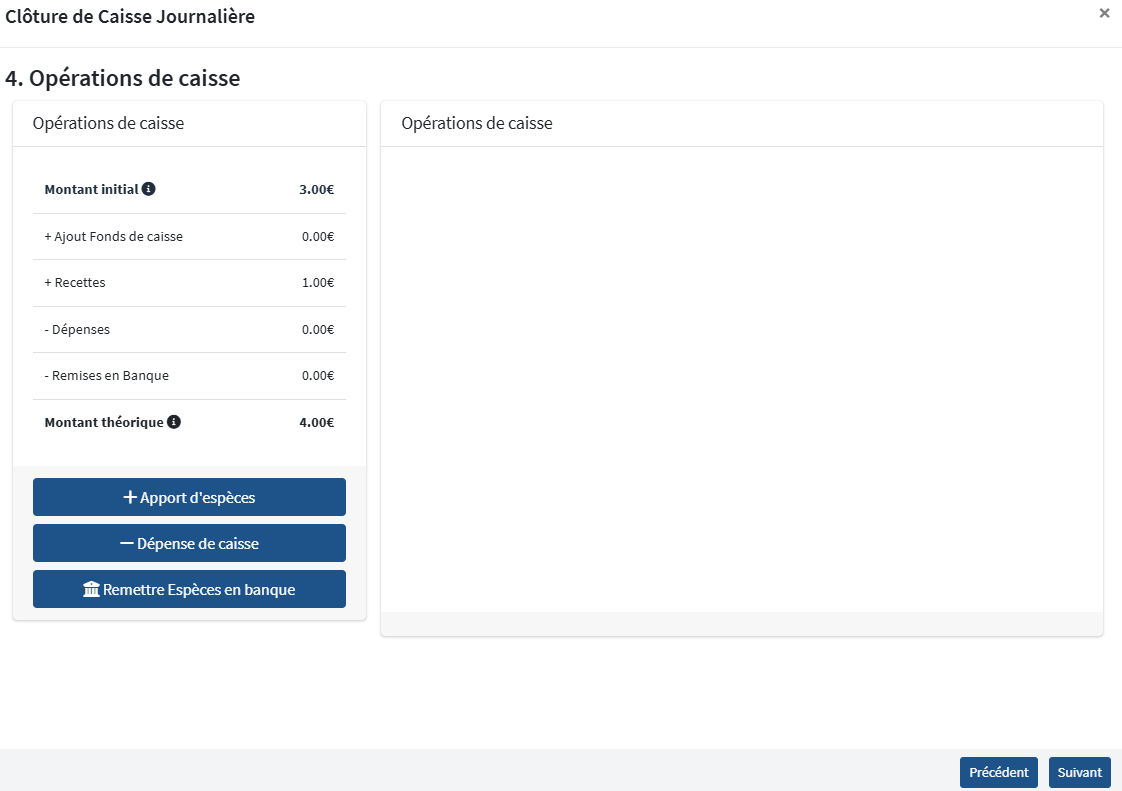
5. Contrôle des espèces
Cet écran permet de réaliser le contrôle des espèces lors de la clôture journalière. La partie gauche affiche le montant théorique calculé à partir des opérations précédentes. La partie droite permet de saisir le détail des billets et pièces présents dans la caisse afin de calculer le total des espèces réelles. Le système compare ensuite ce montant avec le montant théorique et indique un éventuel écart de caisse, qui sera enregistré en comptabilité.
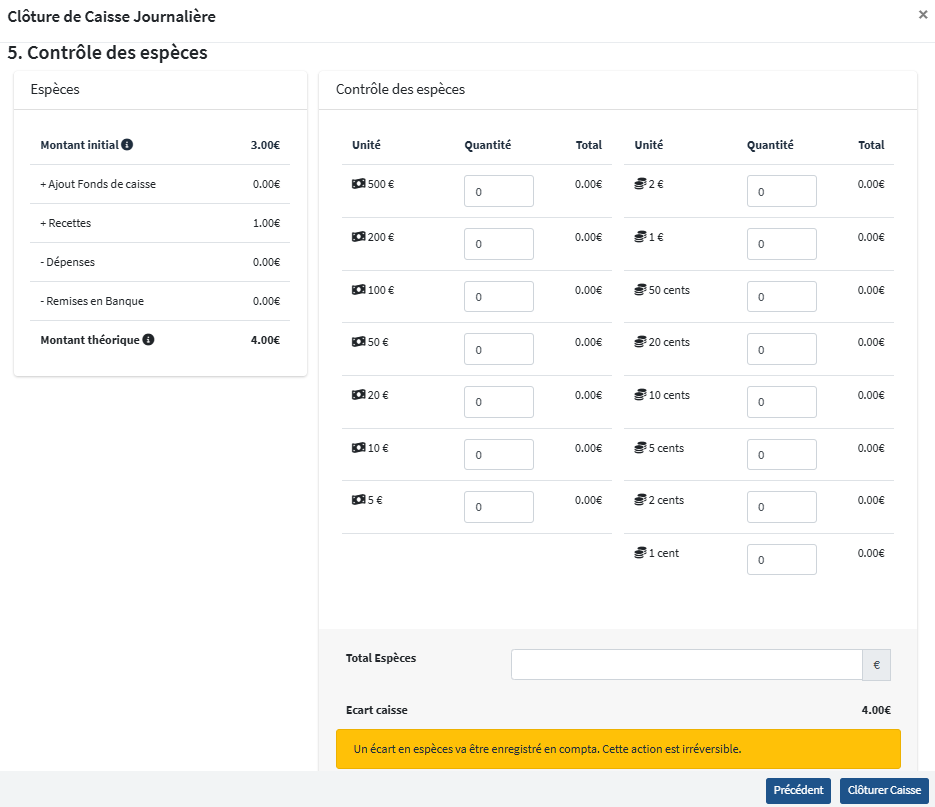
A noter : si vous validez la clôture de caisse avec une différence, il y aura une écriture dans les journaux comptables associée à un compte comptable de charge.
Avant de valider une clôture avec une différence, il est important d’essayer de chercher la raison de cet écart et d’en faire la correction.
Valider uniquement une clôture avec une différence si vous n’avez pas réussi à trouver l’origine de l'écart.
📹 En vidéo : Réaliser la clôture journalière de la caisse Epicerie Restaurant
V4.3.5 – 12/09/2025 – Propriété exclusive de HippoCamp
Toute reproduction, totale ou partielle est soumise à autorisation écrite préalable.