Ecran Arrivées / Départs
📚 Présentation de l’écran : Gestion > Arrivées / Départs
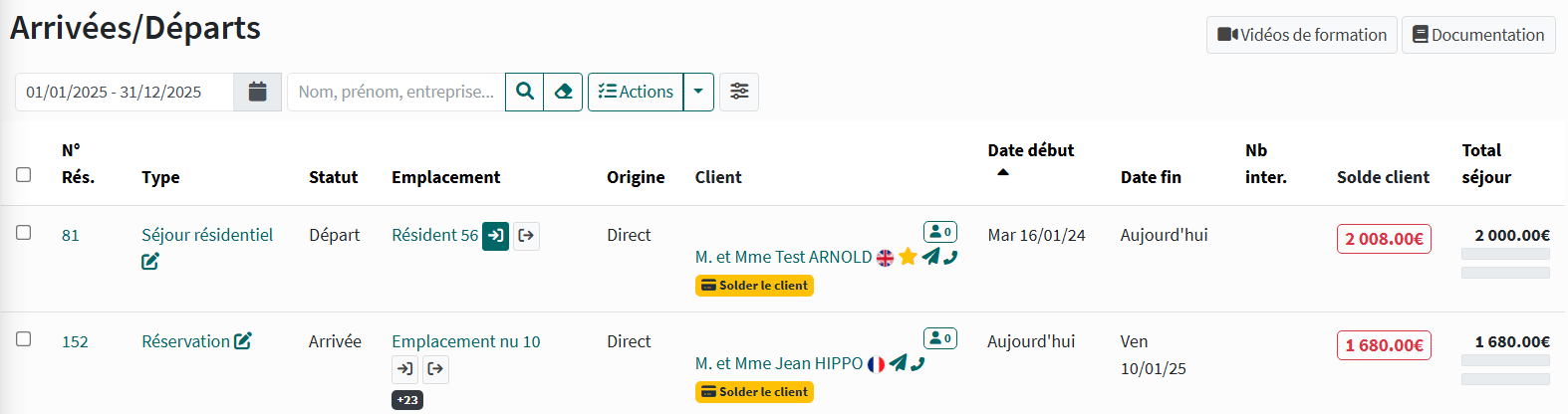
Cet écran est accessible depuis le menu Gestion > Arrivées / Départs Il affiche toutes les entrées et les sorties qui surviennent durant une période donnée.
Cet écran est votre allié à la réception, surtout pendant la pleine saison, car il vous permet de retrouver facilement les fiches séjours de vos clients, qu’ils soient sur le point d’arriver ou de partir.
Cet écran vous permet également de vous situer dans votre journée en vous donnant une indication précise des séjours qui vont commencer ou se terminer.
En un clin d’œil, vous savez également si vos clients ont déjà soldé leur séjour ou non, grâce à une indication visuelle très simple, sous forme de barres colorées.
📁 Structure de l’écran Arrivées / Départs
Par défaut, l’écran vous affiche les séjours commencés ou qui se terminent à la date du jour. De nombreux filtres vous permettent d’afficher les séjours selon ce que vous souhaitez rechercher. Ces filtres sont détaillés clairement dans les paragraphes suivants :
Les colonnes sont ordonnables. Pour cela, il suffit de cliquer sur l’entête de la colonne.
→ Lorsqu’un séjour comporte des notes, une pastille “Notes séjour” est affichée. Un passage de souris ou un clic sur cette pastille déclenche l’affichage des notes du séjour :
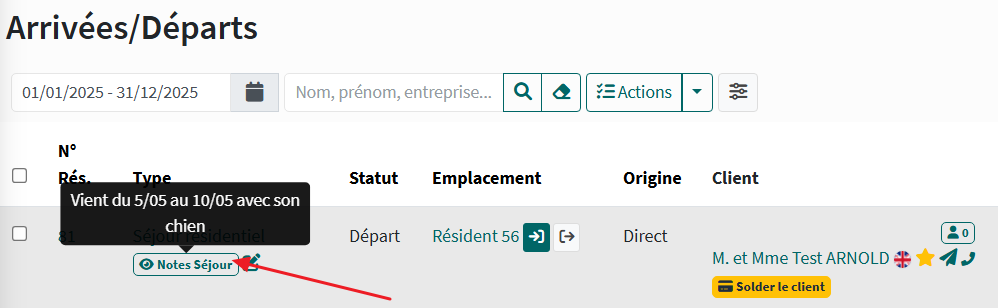
🔍 Rechercher les Arrivées/Départs durant une période donnée
Pour cela, modifiez les dates dans les champs de recherche, soit par la saisie de la date, soit par la sélection sur le calendrier ou bien par les suggestions de périodes (aujourd’hui, demain, les 7 prochains jours…)
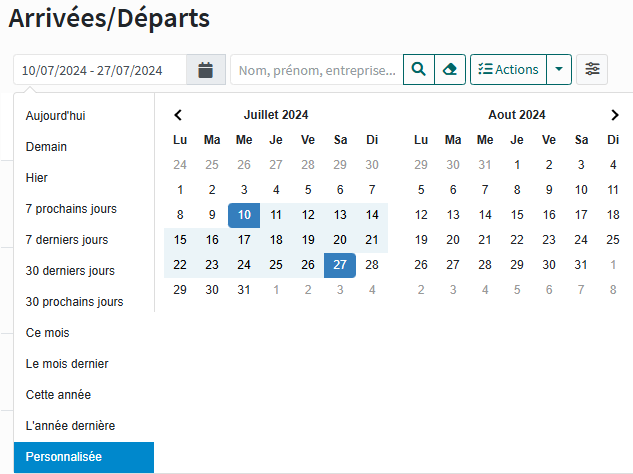
🔍 Rechercher une arrivée ou un départ par nom de client
Lorsque vous connaissez, même partiellement, le nom, le prénom ou l’email du client que vous recherchez, il vous suffit de renseigner une partie d’un de ces éléments. dans le champ de recherche contenant le texte « Nom, prénom, email… » puis de cliquer sur la loupe.
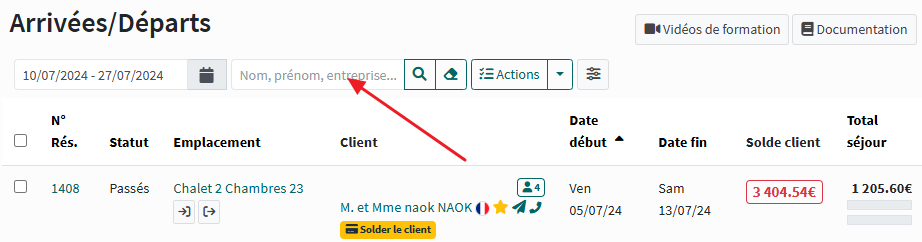
Le moteur de recherche vous permet de croiser les termes de recherche. Une recherche intitulée « Jean Dupont » retournera les résultats contenant « Jean », « Dupont » et « Jean Dupont ».
🔍 Filtrer les résultats de recherche
Vous cumulez facilement les critères de recherche grâce aux différents filtres de recherche.

Les filtres disponibles sont :
« Type d’emplacement » : ce filtre n’affiche que les arrivées ou les départs des types d’emplacement sélectionnés,
« Départs / Arrivées » : ce filtre n’affiche que les arrivées ou que les départs,
« Est arrivé » : ce filtre n’affiche que les séjours pour lesquels l’arrivée a été pointée ou non,
« Est parti » : ce filtre n’affiche que les séjours pour lesquels le départ a été pointé ou non,
« Est réglé » : ce filtre n’affiche que les séjours pour lesquels le montant est réglé totalement.
Note : les filtres se combinent les uns avec les autres. Cela vous permet, par exemple, d’afficher tous les départs de la journée qui ne sont pas encore réglés.
✏️ Modifier le statut Arrivées / Départs par traitement en masse
Pour faire arriver ou partir plusieurs réservations, vous pouvez utiliser le traitement de masse. Cochez les séjours concernés puis, cliquez sur l’onglet traitement de masse en bas de page. Une fenêtre s’ouvre pour permettre de faire arriver ou partir l’ensemble des séjours sélectionnés.
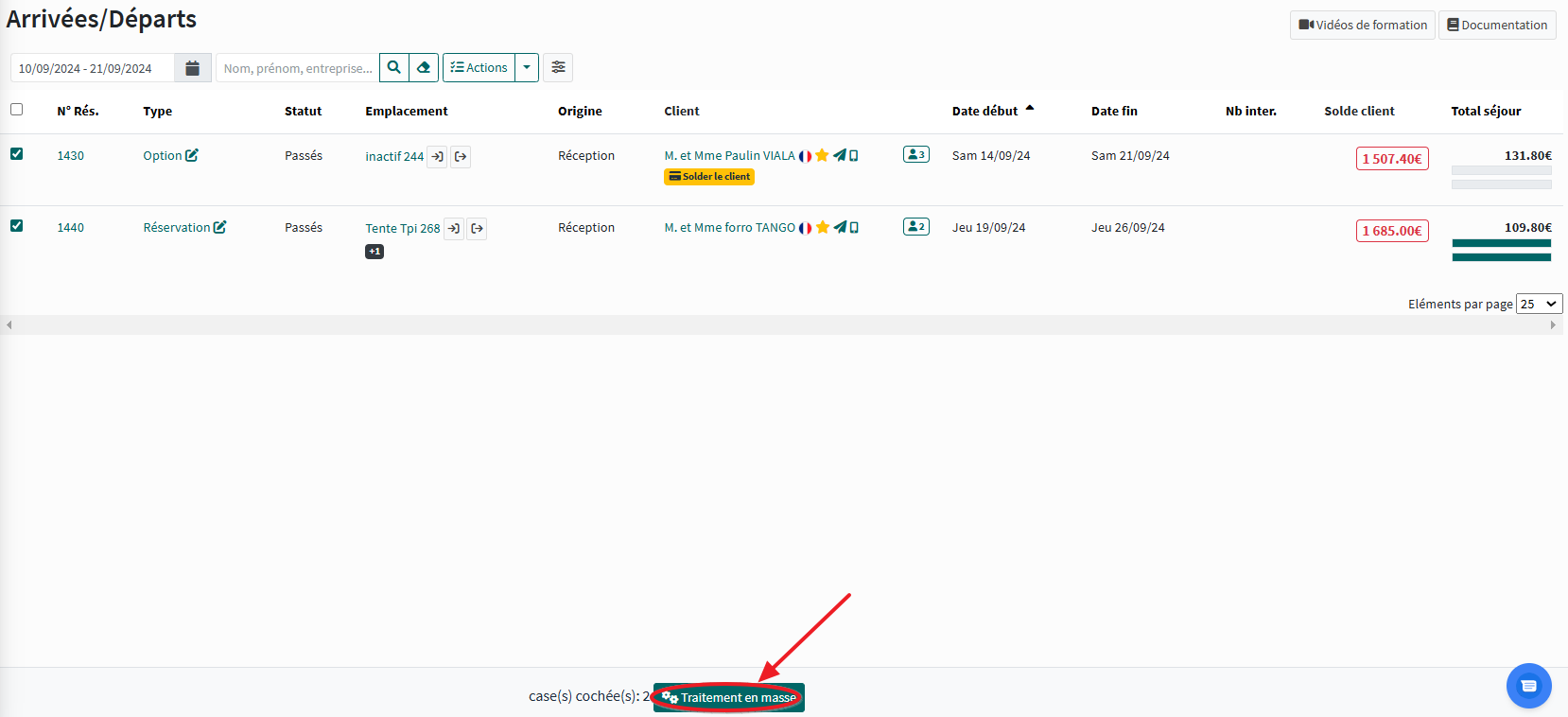
🖨️ Imprimer les Arrivées Départs
En cliquant sur le bouton bleu « Actions », le déroulé vous propose l’impression des résultats de votre recherche. Cela vous permet par exemple de préparer votre ronde et d’aller à la rencontre de vos clients partant le lendemain afin de les inviter à se présenter à la réception.
💾 Exporter les Arrivées Départs
En cliquant sur le bouton « Actions », le logiciel vous propose d’exporter le contenu de l’écran dans un fichier au format Excel.
Vous avez la possibilité de personnaliser votre fichier et de sélectionner uniquement les colonnes qui vous intéressent à l’aide des filtres qui importent aux services concernés.
Les paramètres pourront être conservés pour gagner du temps lors des prochains exports.
L’enregistrement est lié à la mémoire du navigateur. Il est conservé uniquement sur le poste de travail et dans le navigateur utilisé lors de cette mémorisation.
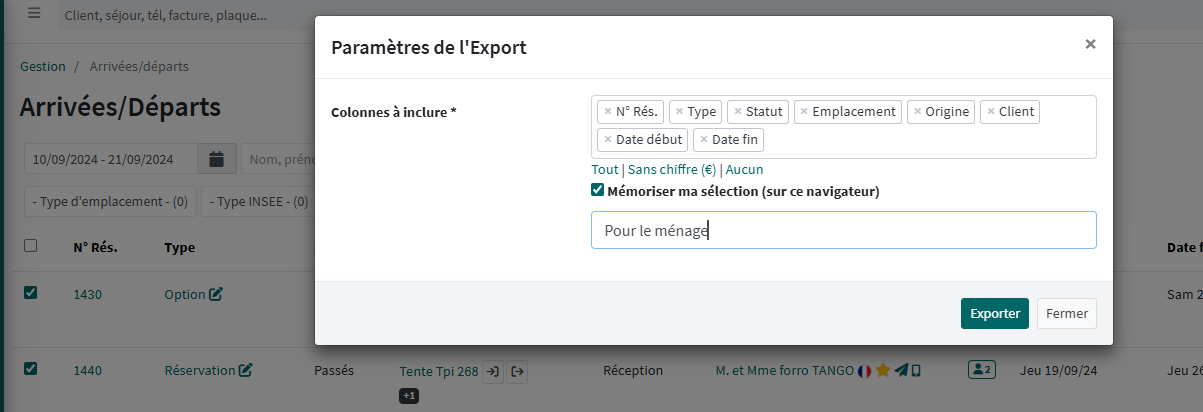
Le fichier exporté s’intitule « AAAA-MM-DD_ExportArriveesDeparts.csv », ou bien « AAAA-MM-DD » qui fait référence à la date du jour.
Le lien de téléchargement vous est envoyé sur le mail rattaché à votre compte utilisateur.

Le fichier Excel contient plus d’informations que celles affichées à l’écran.
📁Informations affichées dans les résultats de recherche
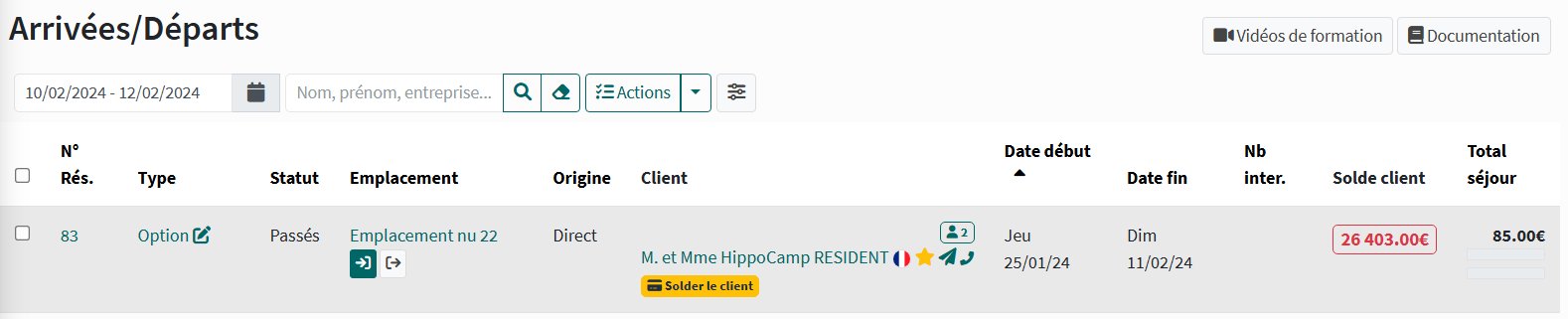
N° Rés. | Le numéro de réservation. |
|---|---|
Type de séjour | Le type de séjour (Passage, Option/devis, Résidentiel, sous-location). |
Notes Séjour | Un survol ou un clic vous permet de consulter les notes liées au séjour. |
Modifier | Un clic sur l’icône vous amène à la modification de la fiche du séjour. |
Statut | Un clic sur l’icône vous amène à la modification de la fiche du séjour. |
Emplacement | indique le ou les emplacements au sein du séjour, un clic sur l’emplacement permet d’accéder aux détails de l’emplacement. |
  | indique si le client est effectivement arrivée ou non, |
  | Indique si le client est effectivement parti ou non, |
Origine Séjour | Indique l’origine du séjour (téléphone, email, Ctoutvert, réception, etc…), |
Client | Indique le ou les clients associé(s) au séjour, ainsi que son pays de résidence (signalé par un drapeau), s’il fait partie des clients habitués (étoile), et un raccourci vers son adresse mail pour le contacter. |
Nombre de personnes | Affiche le nombre de personnes qui séjournent pour les statistiques Insee. |
Solder le client | Permet de solder le client de toutes les sommes restant dûes (tickets, ventes annexes, séjours). |
Date Début | Indique la date de début du séjour |
Date fin | Indique la date de fin du séjour |
Nb inter. | Indique le nombre d’interventions programmées |
Solde client | Indique le montant qui reste à payer sur le solde du client (tickets, ventes annexes, séjour…) |
Total séjour | Indique le prix total TTC du séjour. Les barres de progression situées en dessous du tarif indiquent le taux de facturation et le taux d’encaissement. |
Astuces :
Un clic sur le type ou le numéro de séjour vous amène à la fiche du séjour,
Un clic sur le nom du client vous amène à la fiche du client,
Les pastilles « Arrivé », « Parti » influent sur le nombre des arrivées et des départs effectifs de l’écran (Tableau de bord),
Vous souhaitez trier les résultats par ordre croissant / décroissant. Pour ce faire, il vous suffit de cliquer sur le nom de la colonne, une icône est apposée sur la colonne en cours de tri.
V4.2.0– 03/01/2024 – Propriété exclusive de HippoCamp
Toute reproduction, totale ou partielle est soumise à autorisation écrite préalable.
