Ecran Mon compte
Présentation de l’écran Compte > Mon compte
Cet écran est divisé en trois partie. La première, "Mon compte", vous donne un aperçu de votre abonnement et de vos facturations, avec la possibilité d'activer le mandat SEPA. La deuxième, "Intégration", vous permet d'activer diverses fonctionnalités comme Hippobooking, le module de caisse, Elloha, Pitchup, Ctoutvert, les statistiques INSEE, le module d'assurances, la gestion des accès, et les avis clients. Enfin, la troisième partie, "Assistance", vous permet d'envoyer un message au support, de nous contacter, de modifier votre profil, et de consulter vos factures.
Pour y accéder, cliquez sur mon compte
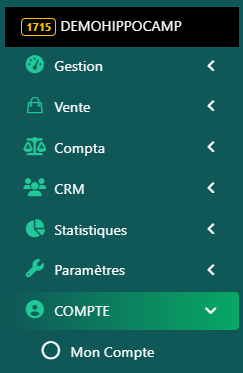

Partie Mon compte
Section Abonnement
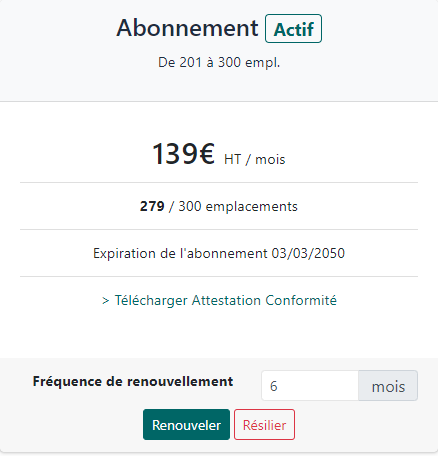
Cliquez sur le bouton renouveler, la modale apparaît
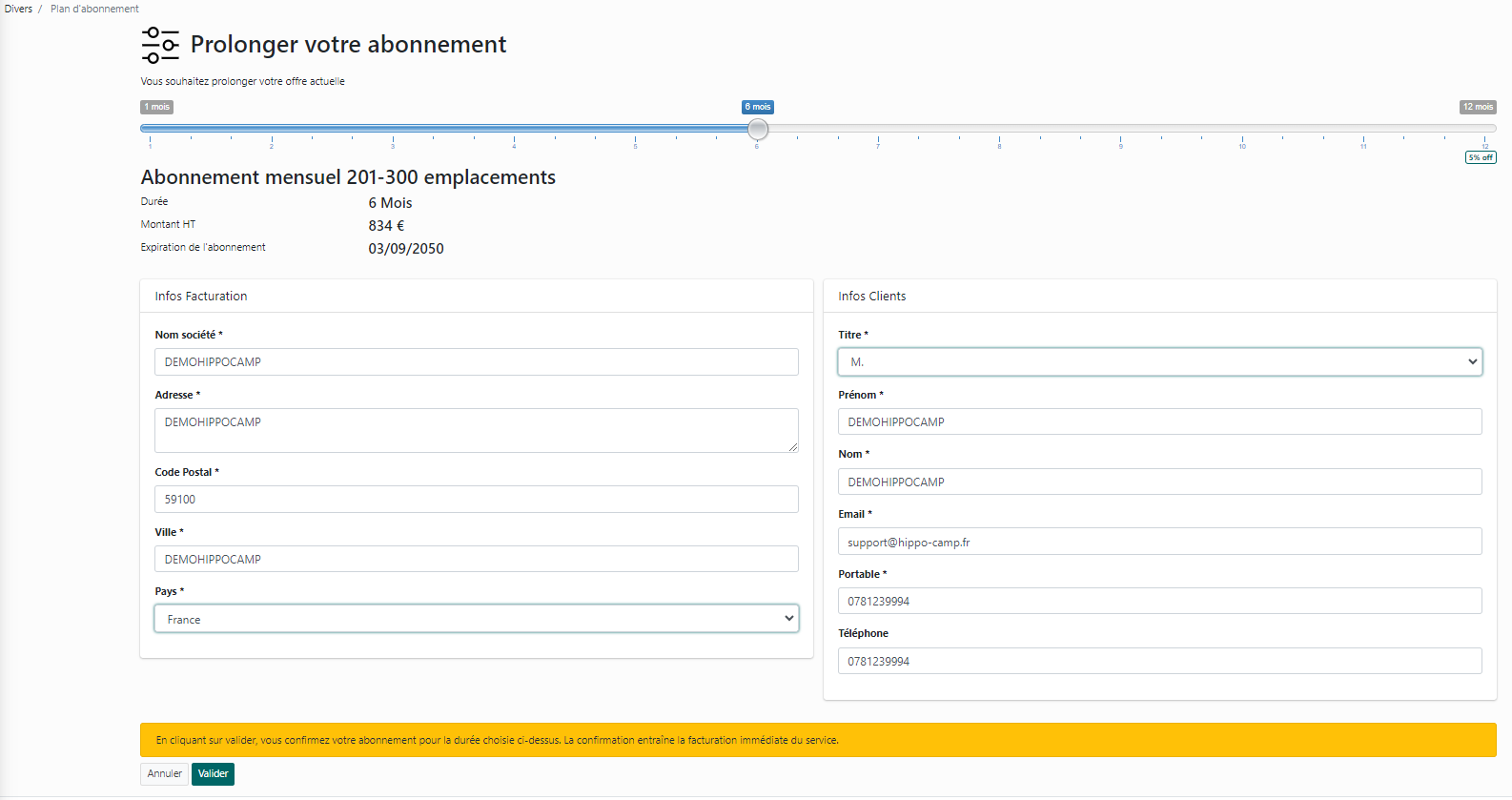
Une petite réglette vous permet de prolonger votre abonnement de plusieurs mois, jusqu'à 12 mois. Si vous optez pour un abonnement de 12 mois, 5% vous est offert.
Vous avez également la possibilité de modifier vos informations de facturation.
Section Paiement SEPA
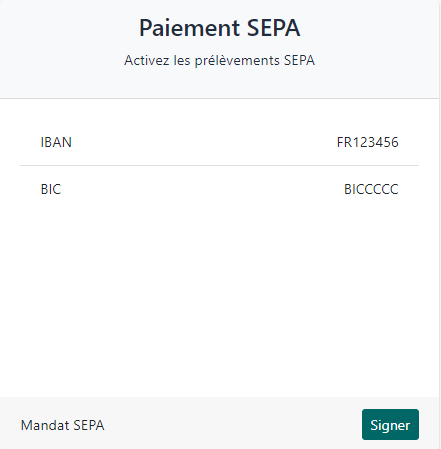
Afin de gagner du temps, vous pouvez signer un mandat SEPA. Dans ce cas, lorsque vous recevez une facture, elle sera réglée automatiquement par prélèvement.
Cliquez sur le bouton signer, la modale apparaît
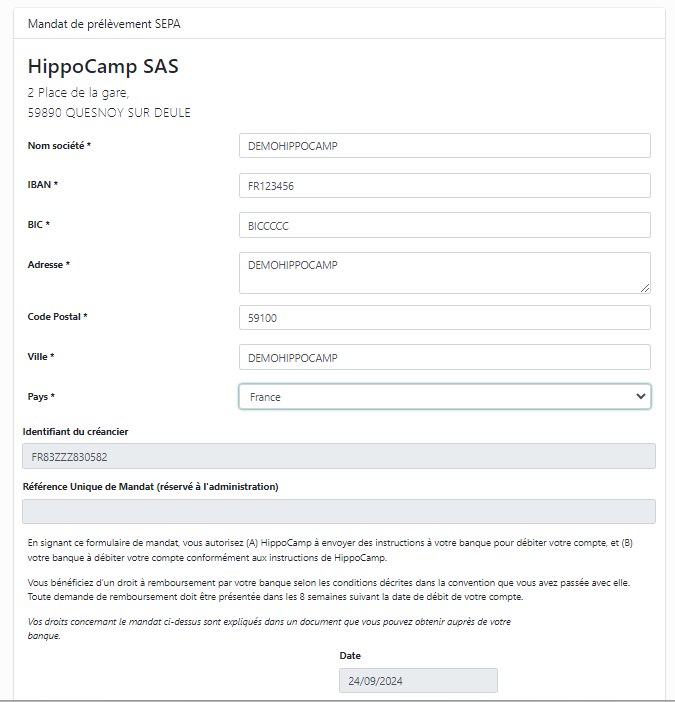
Vérifier votre saisie puis signer en bas de la page en cliquant sur “signer” comme ci-dessous :
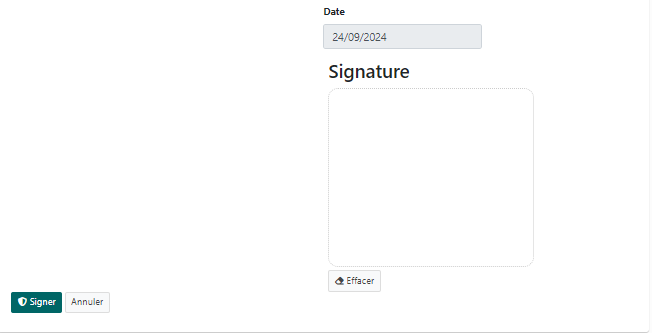
Vous pouvez ensuite télécharger votre mandat signé dès vous avez ce message :
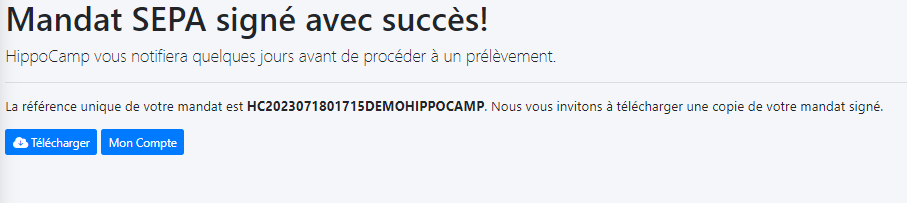
Ce mandat est envoyé chez HippoCamp qui enregistrera le mandat sur le compte en banque.
Le mandat SEPA enregistré, vous serez notifié quelques jours avant de procéder au prélèvement.
Section Facturation
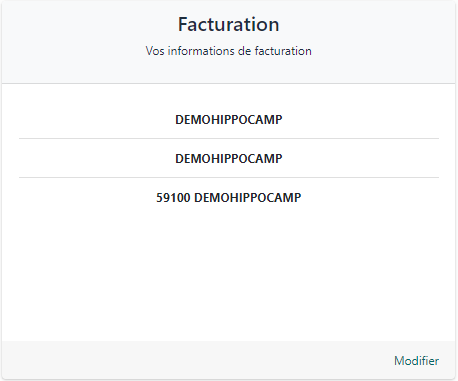
Partie Intégrations
Section Hippobooking
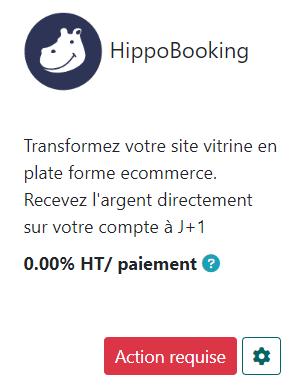
Cliquez sur la petite roue dentée, la modale apparaît
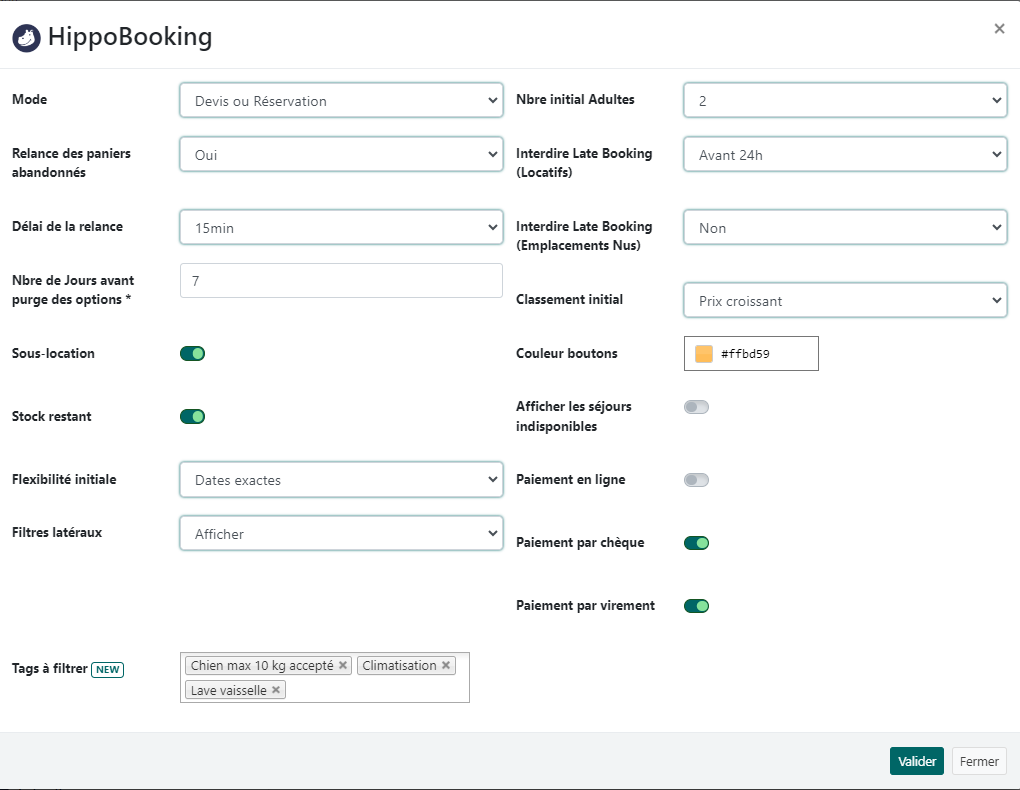
Vous utilisez le widget HippoBooking pour la réservation en ligne, vous pouvez personnaliser ici ses fonctions et son apparence.
Mode :
Devis ou Réservation : Choisissez ce mode si vous souhaitez autoriser vos clients à réaliser une réservation avec paiement en ligne ou une réservation de type option sur votre planning lorsqu’ils ne font pas de paiement en ligne. Vous pourrez paramétrer une relance automatique de leur panier abandonné.
Devis uniquement : Vos clients vont faire une demande de réservation, un séjour de type option sera créé sur votre planning. A vous de choisir d’accepter la réservation et d’envoyer la confirmation de réservation et le lien de paiement à vos clients.
Nbre de Jours avant purge des options : Nombres de jours avant suppression des option
Sous-location : Interdire/Autoriser : Souhaitez-vous que les emplacements concernés par la sous-location fassent partis des stocks réservables en ligne.
Stock restant : Masquer/Afficher : Souhaitez-vous que le stock de chaque type d’emplacement soit affiché dans le résultat de recherche du widget ?
Flexibilité initiale : Niveau de flexibilité à date exacte ou bien +/- 1, +/- 2, +/- 3 J
Filtres latéraux : Masquer/Afficher les filtres latéraux dans le widget, puis choisissez les filtres proposés : Adapté aux enfants, cuisine, terrasse, wc, salle de bain.
tag à filtrer : insérez des tag qui permettre de différencier les hébergements - ex : Accès handicapé, animaux acceptés, barbecue
Nombre initial d’Adultes : La barre de recherche du widget propose par défaut la quantité de 2 adultes, vous pouvez mettre 1 adulte par défaut
Classement initiale : choisissez l’ordre des résultats par prix croissant, décroissant ou ordre alphabétique
Interdire le Late booking : interdire le laps de temps minimum à la réservation
Couleur boutons : choisissez la couleur des boutons du widget pour qu’ils soient en accord avec la charte graphique de votre site internet
Afficher les séjours disponibles : Choisissez si vous voulez afficher les séjours disponible à la réservation hippobooking
Section Module caisse
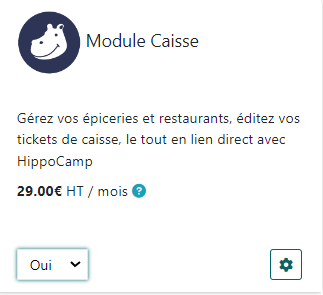
Cliquez sur la petite roue dentée, une popup apparaîtra
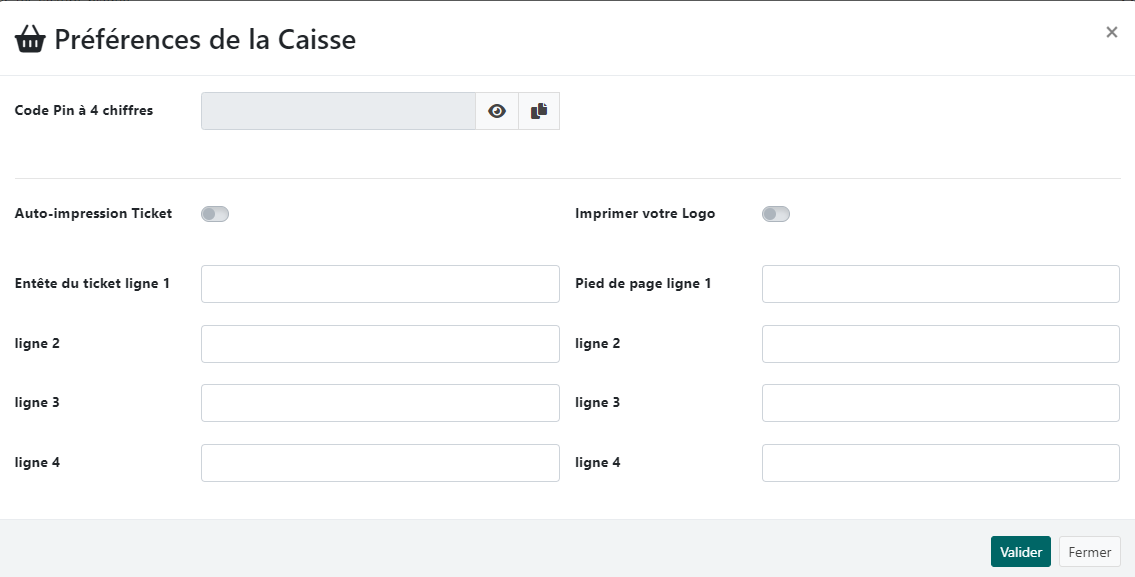
Code Pin à 4 chiffres : Verrouillez votre caisse / Laissez vide pour ne pas utiliser de verrouillage
Auto-impression Ticket : Personnalisez vos tickets de caisse et choisir l’impression automatique ou non du ticket à chaque vente
Entête du ticket ligne 1;2;3;4 : Personnalisez l’entête de vos ticket de caisse sur lignes
Imprimer votre Logo : Choisissez d' Imprimer ou non votre logo de camping en entête de vos tickets de caisse
Pied de page ligne 1;2;3;4 : Personnalisez le pied de page de vos tickets de caisse sur lignes
Section Module Elloha
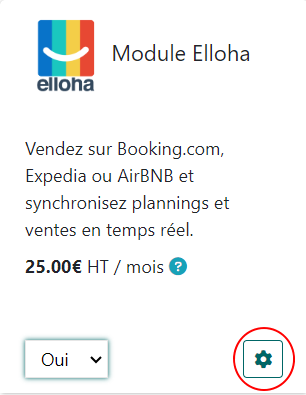
Cliquez sur la petite roue dentée, une popup apparaîtra
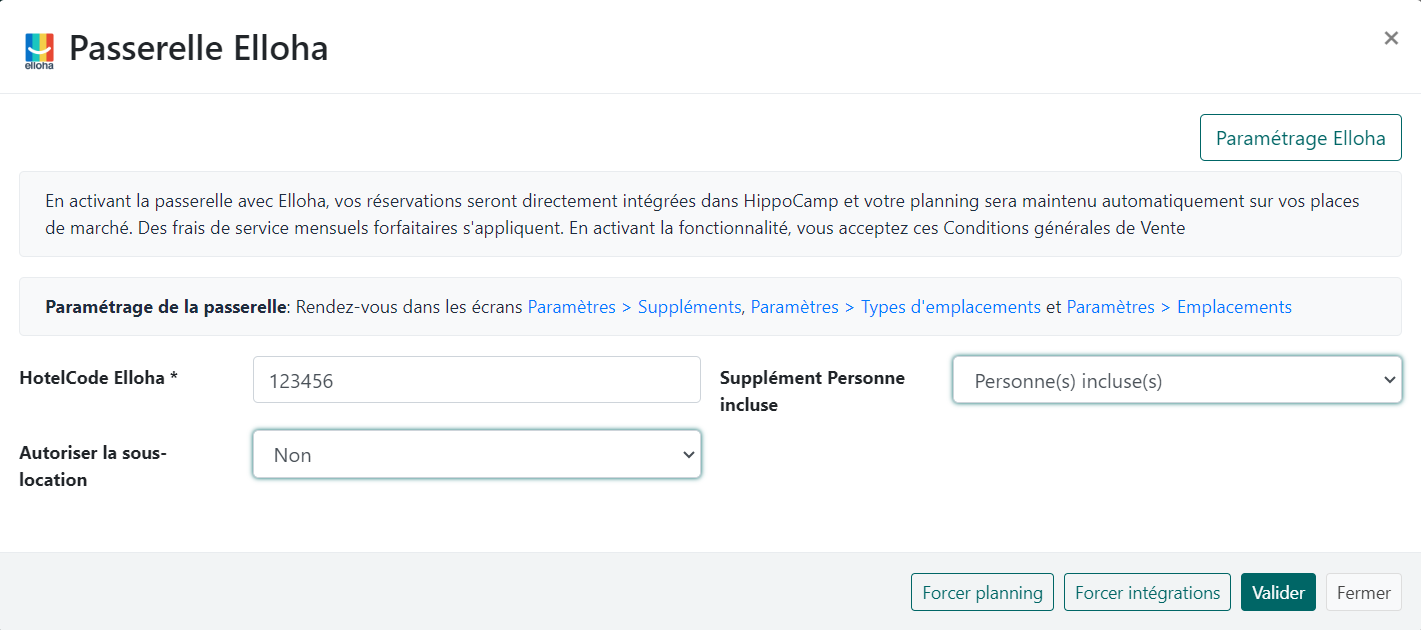
Activer ou non la passerelle
HotelCode Elloha : votre code Elloha
Supplément Personne incluse : lier au supplément de personne incluse d’HippoCamp
Forcer planning : Forcer la mise à jour du planning chez le prestataire
Forcer intégrations : Forcer l’intégration des séjours depuis le prestataire qui n’on pas été intégrer chez HippoCamp jusqu'à 3 mois en arrière
Consulter la procédure de paramétrage d’Elloha ici
Section Module Pitchup
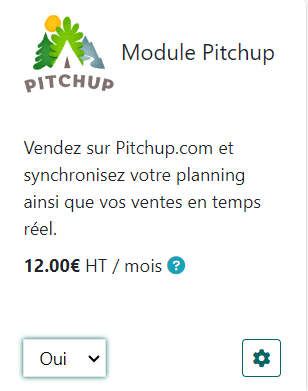
Cliquez sur la petite roue dentée, une popup apparaîtra
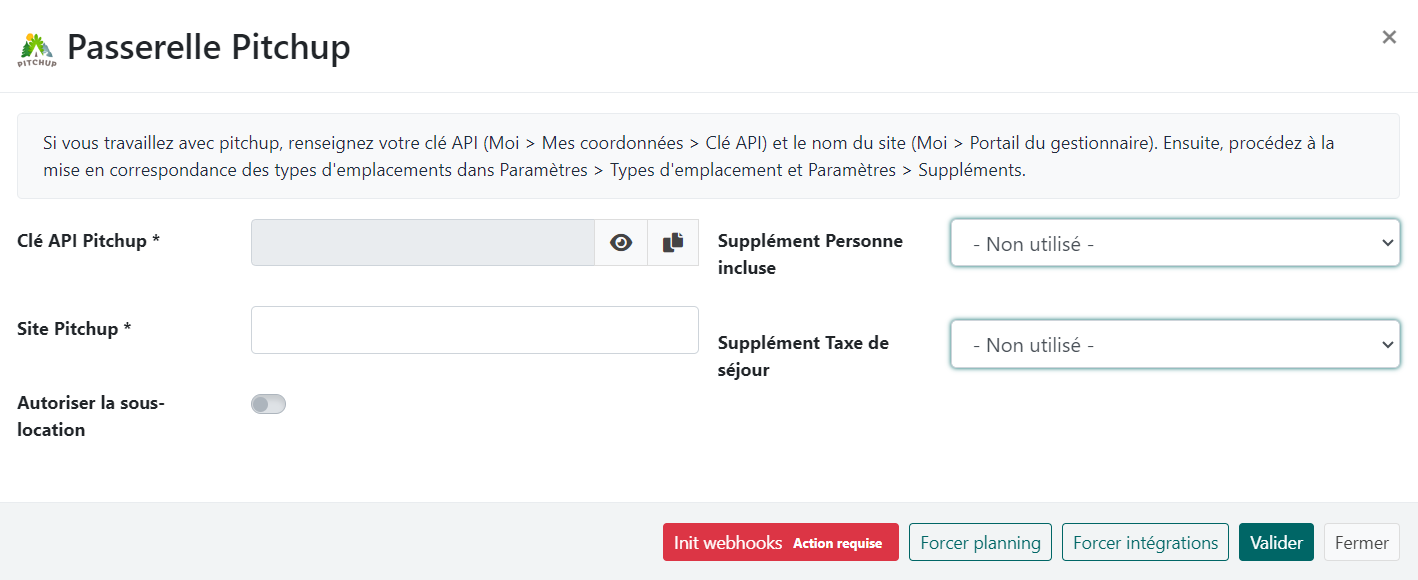
Si vous travaillez avec Pitchup, renseignez votre clé API (Moi > Mes coordonnées > Clé API) et le nom du site (Moi > Portail du gestionnaire). Ensuite, procédez à la mise en correspondance des types d'emplacements dans Paramètres > Types d'emplacement et Paramètres > Suppléments.
Clé API Pitchup : Clé qui est renseignée dans votre espace Pitchup, c’est la dernière portion de l’URL Pitchup quand vous avez choisi votre camping
Suppléments Personne incluse : Indiquez ici le supplément qui correspond à personne incluse dans une réservation
Site Pitchup : Le nom de votre site Pitchup
Supplément Taxe de séjour : Indiquez ici le supplément taxe de séjour qui correspond à celle définie dans Pitchup
Init Webhooks, Action requise : Cette opération manuelle est nécessaire afin que Pitchup puisse envoyé les réservations à HippoCamp
Forcer planning : Forcer la mise à jour du planning chez le prestataire
Forcer intégrations : Forcer l’intégration des séjours depuis le prestataire qui n’on pas été intégrer chez HippoCamp jusqu'à 3 mois en arrière
Section Moule CtoutVert
Si vous travaillez avec CtoutVert (tour opérateur sur internet spécialisé dans la vente de séjours de camping), cette section doit être renseignée pour que les systèmes puissent fonctionner ensemble.
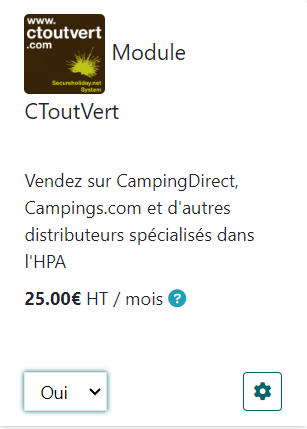
Cliquez sur la petite roue dentée, une popup apparaîtra
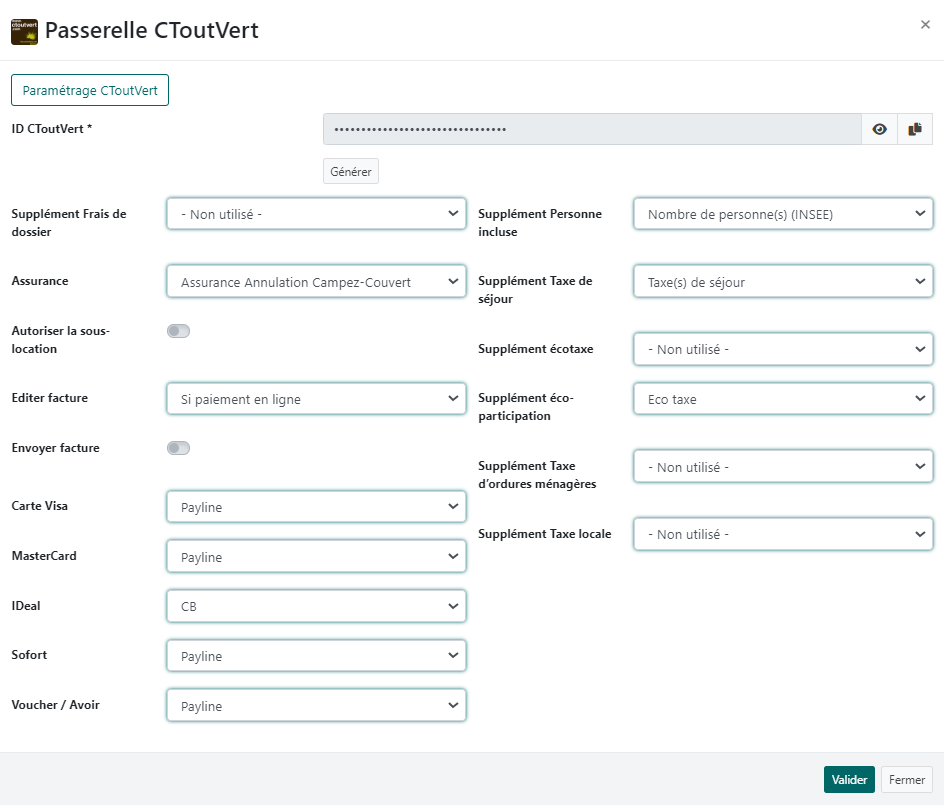
ID CToutVert : cliquez sur générer pour obtenir une clé
Supplément Frais de dossier : Indiquez ici le supplément Frais de dossier qui correspond à celle définie dans CTOUVERT
Assurance : Indiquez ici le supplément Assurance qui correspond à celle définie dans CTOUVERT
Autoriser la sous-location : Vos disponibilités correspondant à vos sous-locations remontent sur Ctouvert
Editer la facture : Oui/Non HippoCamp éditera automatique la facture correspondant au paiement
Supplément Personne incluse : Indiquez ici le supplément qui correspond à personne incluse dans une réservation
Supplément Taxe de séjour : Indiquez ici le supplément taxe de séjour qui correspond à celle définie dans CTOUVERT
Suppléments taxes diverses : Lier les taxes que vous utilisez
Lier les modes paiement utilisés : exemple Carte visa>CB au besoin créer des nouveaux modes de paiements dans Paramètres>Modes de paiement
Remarque : le paramétrage de la passerelle HippoCamp – CtoutVert est documenté et s’effectue depuis Secure Holiday, menu 6 Paramètres > Liaison PMS.
Remarque : pour que les champs soient alimentés, il faut que les suppléments ou assurances soient créés dans le logiciel
Section Statistique INSEE
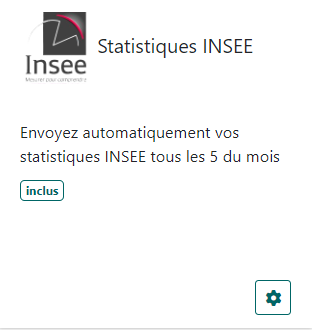
Cliquez sur la petite roue dentée, une popup apparaîtra
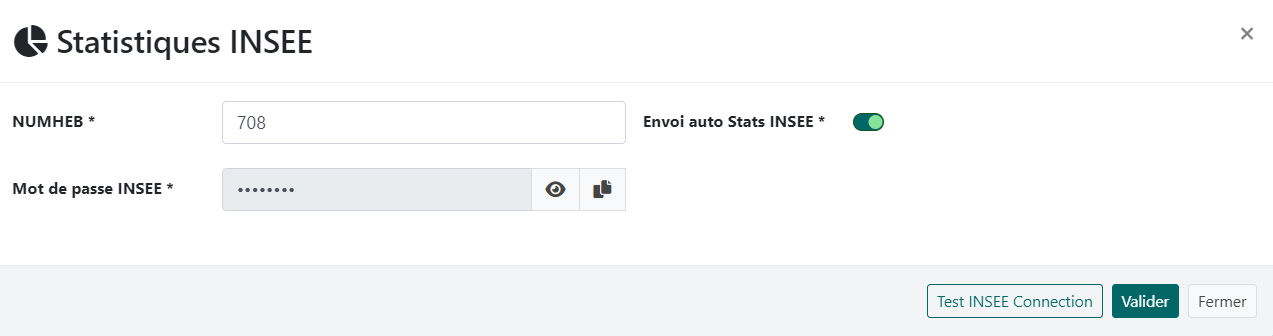
NUMHEB : Numéro d’hébergeur communiqué par l’INSEE. Utilisé dans l’écran statistique INSEE
Mot de passe INSEE : Le mot de passe que vous avez reçu par e-mail de la part de l’INSEE
Envoi auto Stats INSEE : Si oui, les stats INSEE sont envoyées automatiquement le 5 du mois
Section Module Assurance
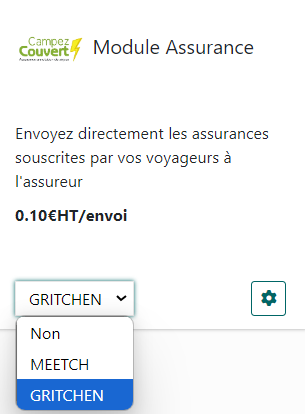
Cliquez sur la petite roue dentée, une popup apparaîtra
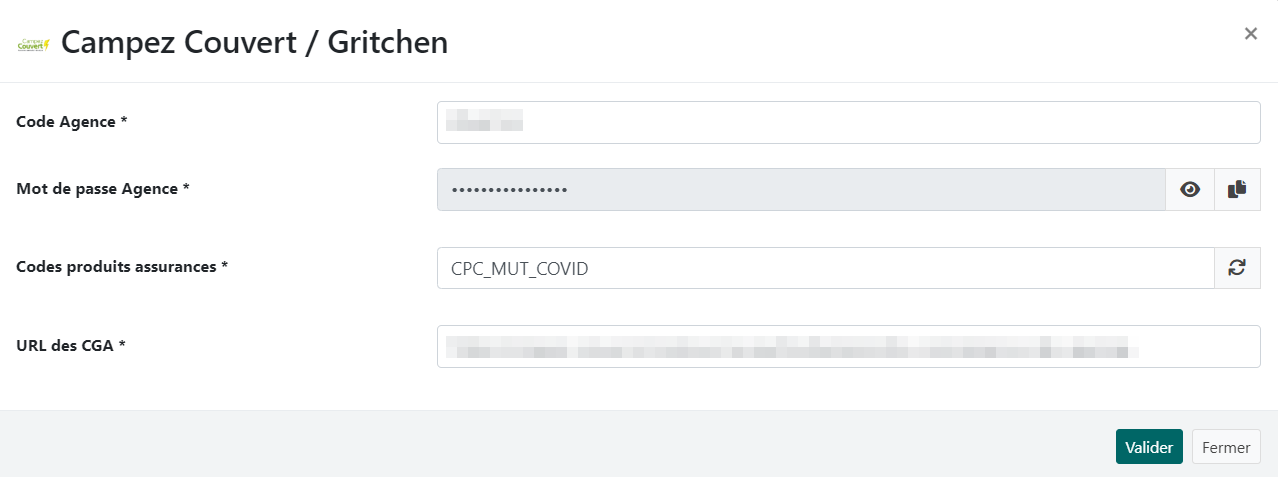
Si vous travaillez avec Campez Couvert/Gritchen ou Meetch (Assurance annulation spécialisée dans le camping), cette section doit être renseignée pour que les systèmes puissent fonctionner ensemble.
Envoyer les dossiers d’assurance : Si oui, et que le paramétrage des autres champs est complet alors HippoCamp enverra automatiquement les dossiers d’assurance à Campez Couvert
Code agence : Renseignez le code agence que Campez Couvert vous a communiqué
Codes produits assurances : Renseignez le code produits que Campez Couvert vous a communiqué (ALG_ANNULATION1 par exemple)
Mot de passe Agence : Renseignez le Mot de passe agence que Campez Couvert vous a communiqué
Clé API Meetch : Rentrer la clé API pour l’assurance Meetch
Section Gestion Accès
HippoCamp fonctionne également avec des logiciels de gestion d’accès (barrières et badges d’accès).
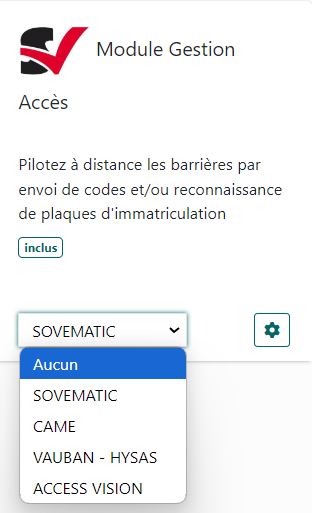
Dans cette section, vous définissez les interfaces à utiliser.
Gestion d’accès : concerne la gestion d’accès au camping (badges, barrières)
Aucun : aucune interface
Sovematic – CMTech : paramétrage technique nécessaire, nous contacter
CAME : paramétrage technique nécessaire, nous contacter
Vauban – Hysas : paramétrage technique nécessaire, nous contacter
ACCESS VISION : paramétrage technique nécessaire, nous contacter
SOVEMATIC
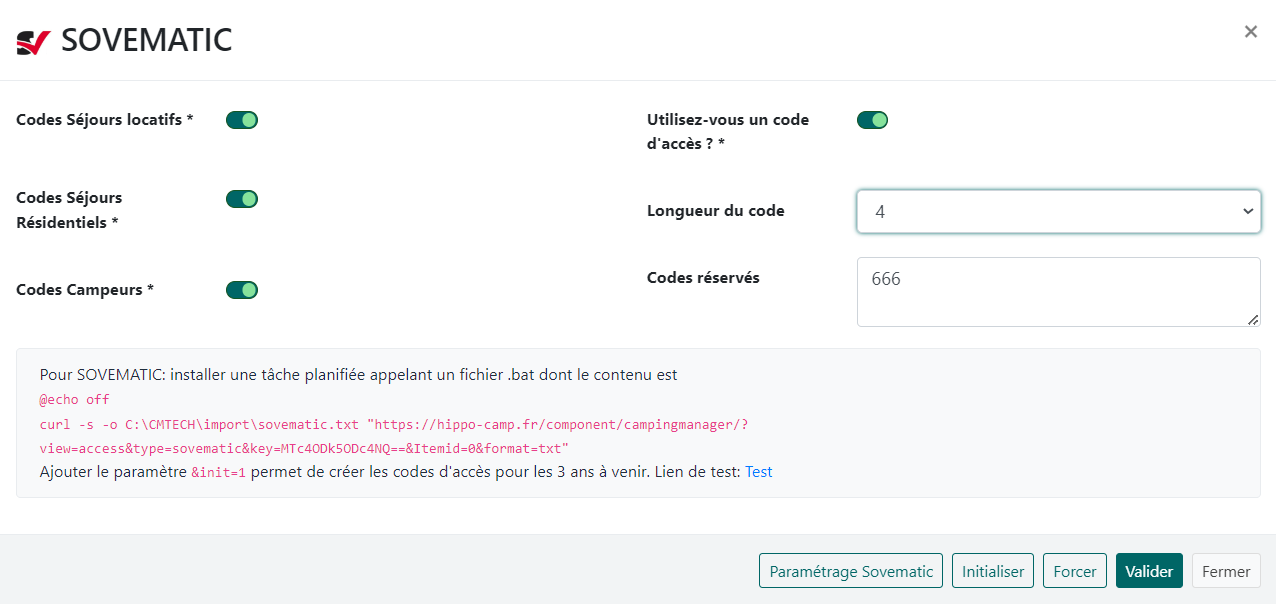
CAME
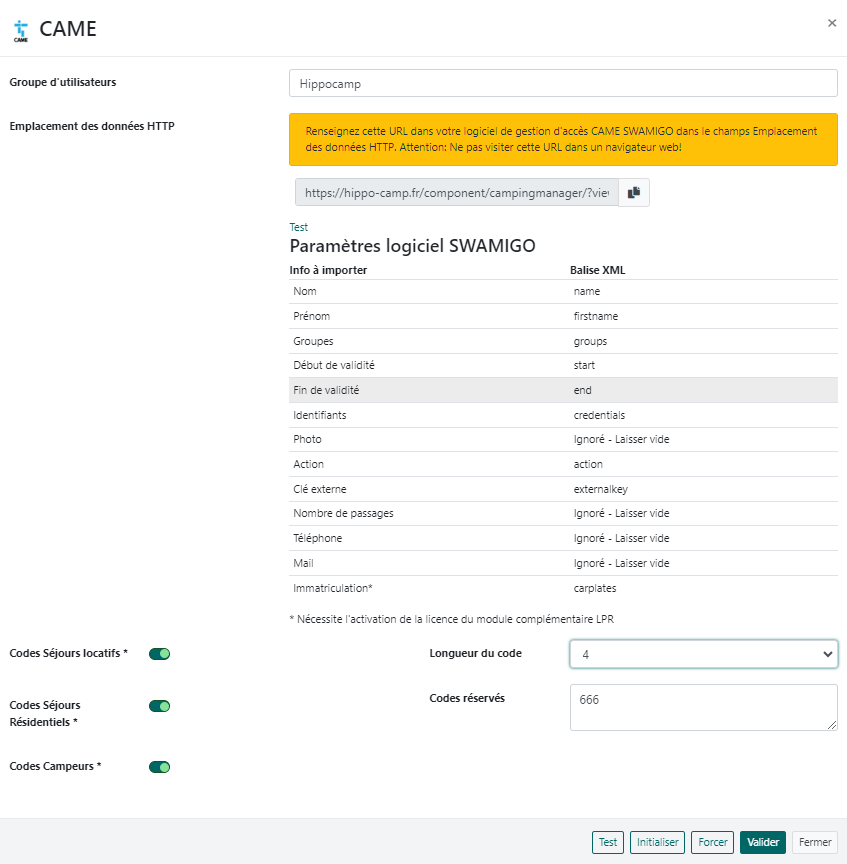
Voici la procédure pour configurer la passerelle avec CAME : https://docs.hippo-camp.fr/dh/comment-parametrer-la-passerelle-avec-came-swamigo
VAUBAN - YSAS
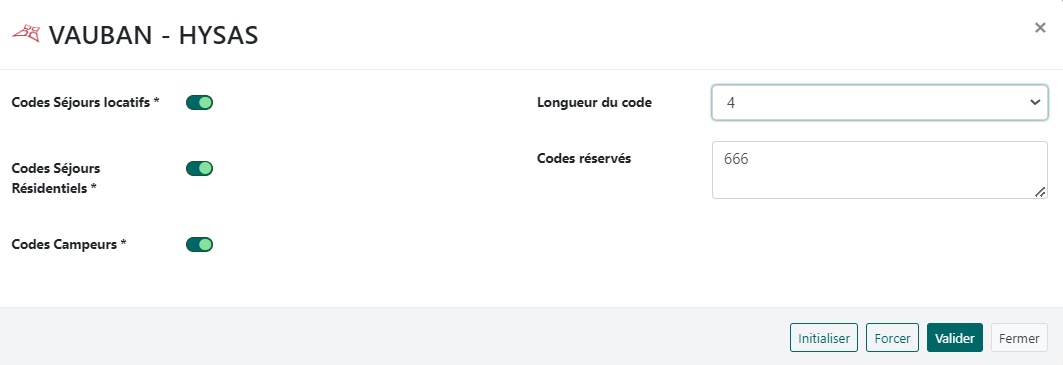
ACCESS VISION
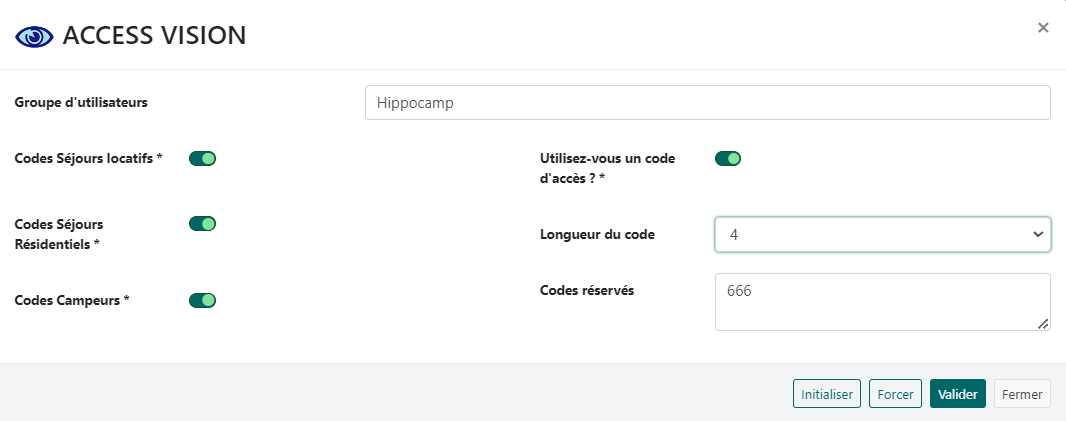
Section Avis clients
Lorsque l’option enquête de satisfaction est activée, le logiciel envoie un email aux clients dont vous avez enregistré l’email et dont le séjour vient de se terminer il y a 7 à 30 jours.
HippoCamp détecte dans la mesure du possible la langue à utiliser pour s’adresser à votre client. Les langues disponibles sont le français, anglais, allemand, néerlandais, italien, espagnol, portugais. Ces langues sont déterminées en fonction du code pays de votre client. Par défaut, la langue utilisée est l’anglais.
Les questions de l’enquête de satisfaction sont prédéfinies. Vous choisissez de les afficher ou pas, selon vos installations ou votre volonté de suivre tel ou tel indicateur.
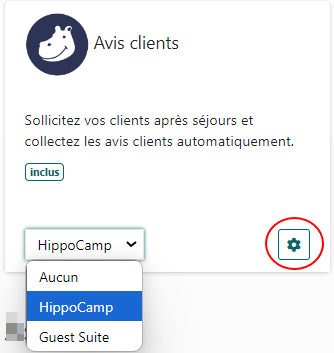
Définir les destinataires de l’enquête
Différentes valeurs sont possibles dans le champ Enquête de satisfaction.
Oui, pour tous : tous les clients avec email reçoivent l’enquête
Oui, sauf client Ctoutvert : idem que précédemment sauf séjours ctoutvert
GuestSuite : Si vous externalisez les enquêtes de satisfaction à GuestSuite.
Demandez une démonstration GuestSuite – Hippocamp gratuiteNon : désactive la fonctionnalité
Note : Si vous choisissez GuestSuite, vous devez alors générer une clé intitulée ID GuestSuite et la communiquer à votre interlocuteur chez GuestSuite. Pensez à bien enregistrer le formulaire après la génération de la clé !
Cliquez sur la petite roue dentée, une popup apparaîtra ( Voir image ci-dessus )
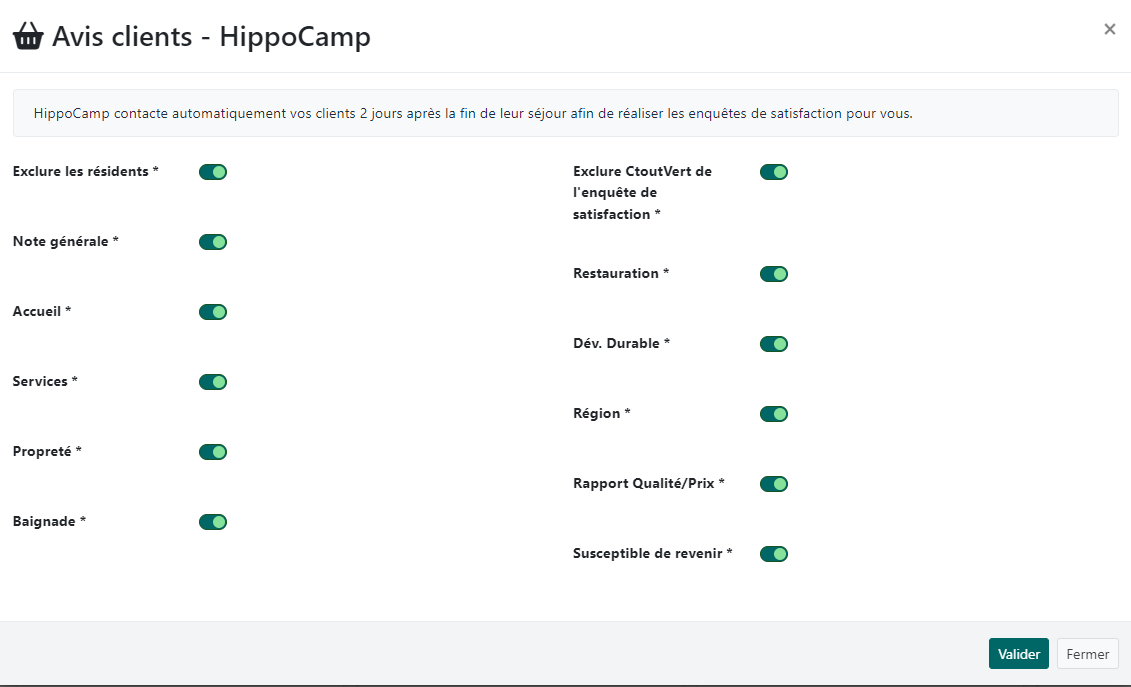
Définir les questions posées à vos clients
Note : Cette section est affichée uniquement si Enquête de satisfaction est à Oui pour tous ou Oui, sauf clients ctoutvert.
Chaque question affichée est notée de 0 à 10 par vos clients. Pour voir l’utilisation des statistiques par HippoCamp, rendez-vous dans les écrans Clients > Avis Clients et Statistiques > Taux de satisfaction
Note générale : Affiche le champ notation générale
Services : Affiche le champ notation de l’offre de services
Baignade : Affiche le champ notation des prestations relative à la baignade
Dév. Durable : Affiche le champ notation efforts réalisés pour le développement durable
Rapport Qualité/Prix : Affiche le champ notation du rapport qualité prix
Accueil : Affiche le champ notation de la qualité de l’accueil
Propreté : Affiche le champ notation de la propreté
Restauration : Affiche le champ notation de la qualité de la restauration
Région : Affiche le champ notation de l’attractivité des alentours
Susceptible e revenir : Affiche la question « Etes-vous susceptible de revenir ? »
Partie Assistance
Section Support utilisateur
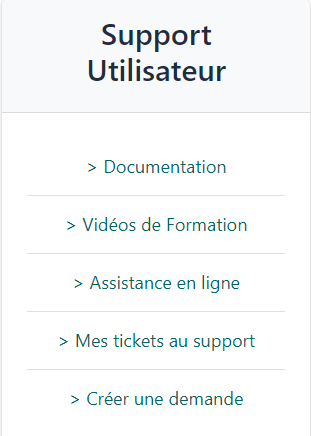
Ce module vous permet d'accéder à la documentation du logiciel, aux vidéos, et de créer une demande auprès du support.
Section Assistance téléphonique
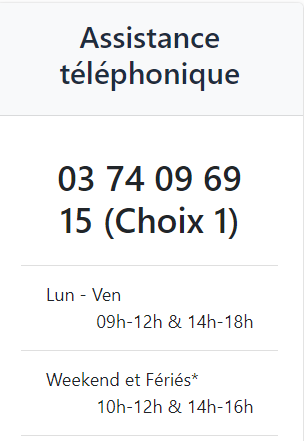
Ce module vous permet de consulter les horaires d'ouverture et de fermeture de l'assistance téléphonique.
Section Profil
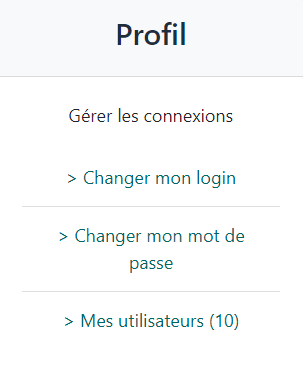
Ce module vous permet de modifier votre mot de passe et votre identifiant en accédant à l'écran "Compte utilisateur"
Section Mes Factures
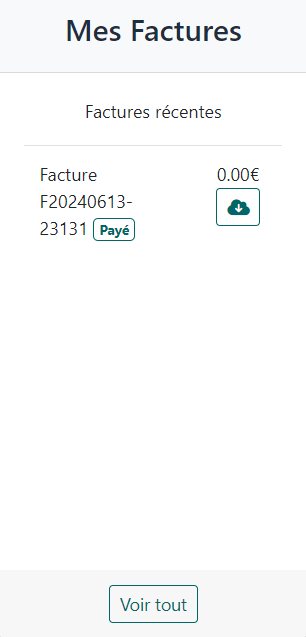
Ce module vous offre un aperçu de vos factures. En cliquant sur "Voir tout", vous accédez à l'écran "Mon compte > Mes factures".
